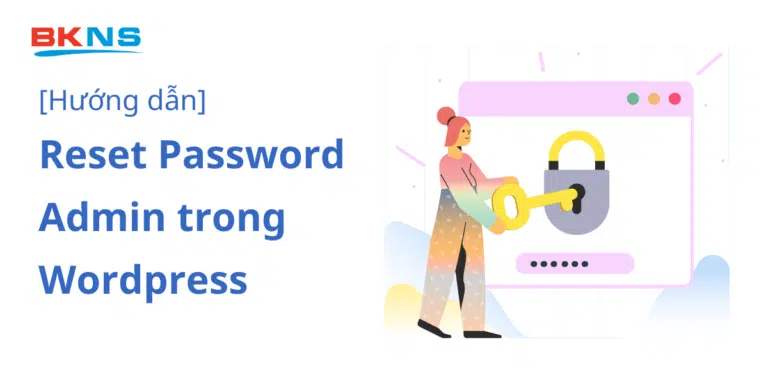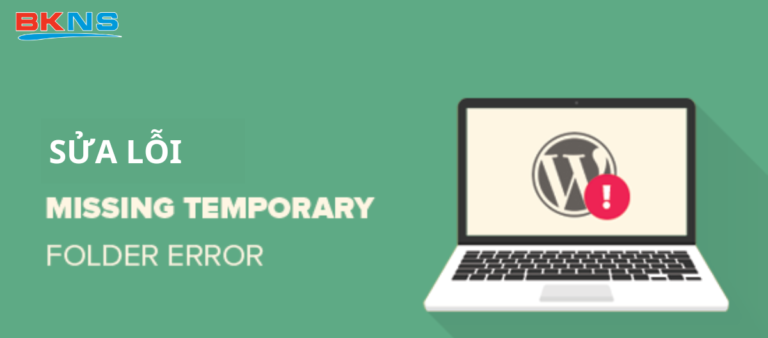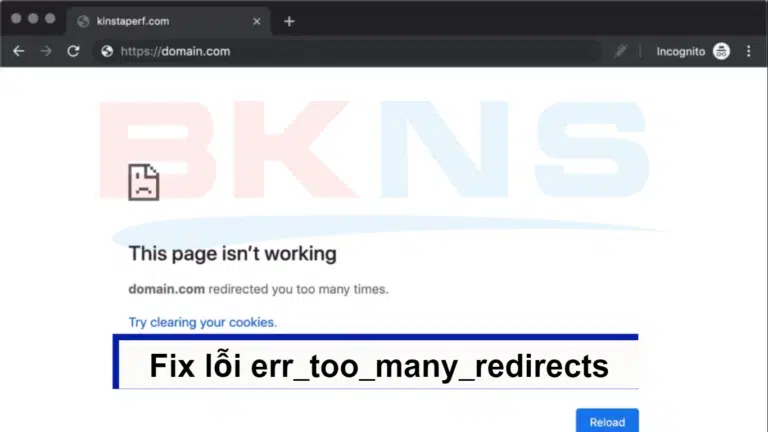Cẩm nang cách sử dụng WordPress chi tiết cho newbie
Thịnh Văn Hạnh
28/11/2022
2729 Lượt xem
Chia sẻ bài viết
Ngày nay, với nhu cầu tạo blog hoặc website cá nhân gia tăng, WordPress được khá nhiều người lựa chọn. WordPress là một dự án nguồn mở, bất cứ ai cũng có thể tùy chỉnh mã nguồn theo nhu cầu sử dụng. WordPress có hàng ngàn Plugin/Theme hoàn toàn miễn phí, cũng như widget và các công cụ khác. Tuy nhiên, nhiều người mới vẫn còn bỡ ngỡ khi sử dụng WordPress. Vì vậy, trong bài viết này, BKNS sẽ hướng dẫn bạn cách sử dụng WordPress chi tiết. Mời bạn cùng đón đọc.
Tóm Tắt Bài Viết
- WordPress là gì?
- CMS là gì?
- Phân biệt WordPress.com và WordPress.org
- Ưu điểm của WordPress
- Hướng dẫn sử dụng WordPress
- Kết luận
WordPress là gì?
WordPress là hệ thống mã nguồn mở (Open Source Software) được viết bởi Matt Mullenweg và Mike Little. Ra mắt vào ngày 27/05/2003. WordPress thường được dùng để xuất bản Blog hoặc thiết lập website viết bằng ngôn ngữ lập trình PHP và cơ sở dữ liệu MySQL.
Đến nay, WordPress được phát triển thành hệ quản trị nội dung (CMS – Content Management System). WordPress được tích hợp hàng nghìn Plugin/Theme và được sử dụng hoàn toàn miễn phí, cũng như widget và các công cụ khác.

CMS là gì?
Để hiểu rõ hơn về WordPress thì bạn hãy đọc qua về CMS nhé!
Hệ thống quản lý nội dung CMS là một ứng dụng có khả năng tạo, sửa đổi và xuất bản nội dung số. Trong hầu hết các trường hợp, nó cũng hỗ trợ đa người dùng, cho phép họ hợp tác với nhau một các dễ dàng.
Ví dụ: trong WordPress có thể tạo ra một số người dùng quản trị, mỗi người có các đặc quyền khác nhau. Hệ thống quản lý nội dung cũng bao gồm các tính năng định dạng văn bản, khả năng tải lên video, hình ảnh, âm thanh, bản đồ hoặc thậm chí là mã code của riêng bạn.
Thành phần chính
- Một ứng dụng quản lý nội dung (CMA – Content Management Application): Một CMA có thể là một giao diện người dùng đồ họa GUI (Graphical User Interface) cho phép người dùng tạo, sửa đổi, xóa và xuất bản nội dung mà không cần phải biết gì về HTML hoặc các ngôn ngữ lập trình khác.
- Một ứng dụng phân phối nội dung (CDA – Content Delivery Application): CDA chịu trách nhiệm về các dịch vụ “back-end” để quản lý và cung cấp nội dung sau khi nó được xử lý bởi CMA.
Các tính năng
URL thân thiện với SEO
Hỗ trợ trực tuyến và cộng đồng mạng
Các chức năng cho người dùng hoặc một nhóm người dùng
Nhiều kiểu mẫu (Themes) tạo sẵn khác nhau
Trình cài đặt cũng như cập nhật, nâng cấp hệ thống liên tục
Phân biệt WordPress.com và WordPress.org
Khi tìm kiếm WordPress trên google sẽ cho ra kết quả là WordPress.com và WordPress.org. Chúng có gì khác nhau?
WordPress.Com là địa chỉ website của dịch vụ tạo blog miễn phí trên nền tảng mã nguồn WordPress. Đây cũng là một sản phẩm của Automattic nhưng chuyên phục vụ cho các đối tượng người dùng chỉ muốn có một website nhanh chóng. Mà không cần cài đặt, không cần thuê Cloud Hosting và chi phí để sử dụng tên miền riêng là 13~25$/năm.
Tuy nhiên với dịch vụ này, bạn không có quyền cài giao diện từ bên ngoài mà chỉ phụ thuộc vào các giao diện miễn phí có sẵn. Cũng như bạn không thể cài đặt plugin mà chỉ sử dụng các tính năng có sẵn của WordPress.Com cung cấp.
WordPress.Org là địa chỉ website của trang chủ cung cấp mã nguồn WordPress. Tại đây bạn có thể tải bản cài đặt và tự cài lên Cloud Hosting. Rồi từ đó, bạn có thể tự do tùy biến, quản trị website WordPress của mình. Phiên bản này người ta thường gọi là WordPress Self-Hosted.
Ưu điểm của WordPress
Dưới đây sẽ là những lý do tuyệt vời để bạn cân nhắc lựa chọn WordPress làm nền tảng xây dựng website cho riêng bạn.
- Giao diện thân thiện, dễ sử dụng: Cài đặt dễ dàng, bạn hoàn toàn có thể tự cài đặt một website WordPress trên host (máy chủ) riêng của mình và tự vận hành. Các thao tác đơn giản, giao diện quản trị trực quan giúp bạn có thể nắm rõ cơ cấu quản lý một website WordPress trong thời gian ngắn.
- Nhiều gói giao diện có sẵn: Hệ thống giao diện (bao gồm trả phí lẫn miễn phí) dành cho WordPress cực kỳ phong phú và bạn có thể sử dụng chỉ với vài cú nhấp chuột.
- Nhiều plugin hỗ trợ: Với lợi thế là người sử dụng đông đảo, nên thư viện plugin của WordPress cũng cực kỳ phong phú lẫn trả phí và miễn phí, hầu hết các tính năng thông dụng bạn đều có thể tìm thấy thông qua plugin. VD như: Tính năng làm trang bán hàng cho WordPress thì cài thêm plugin WooCommerce,…
- Đa dạng nhiều ngôn ngữ: Hiện tại, mã nguồn WordPress có rất nhiều gói ngôn ngữ đi kèm, bao gồm tiếng Việt. Mặc dù trong mỗi giao diện hay plugin đều có ngôn ngữ riêng nhưng bạn có thể dễ dàng tự dịch lại nó với các phần mềm hỗ trợ.
Hướng dẫn sử dụng WordPress
Cài đặt CMS
Để cài đặt CMS, cấu hình tối thiểu yêu cầu:
- PHP: phiên bản 5.2.4 trở lên
- MySQL: phiên bản 5.0.15 trở lên hoặc bất kỳ phiên bản nào của MariaDB.
Sau khi cài đặt WordPress thành công, bạn đăng nhập vào quản trị website. (Bạn có thể login trực tiếp tại WordPress Toolkit hoặc đăng nhập với thông tin quản trị website với tên đăng nhập và mật khẩu).
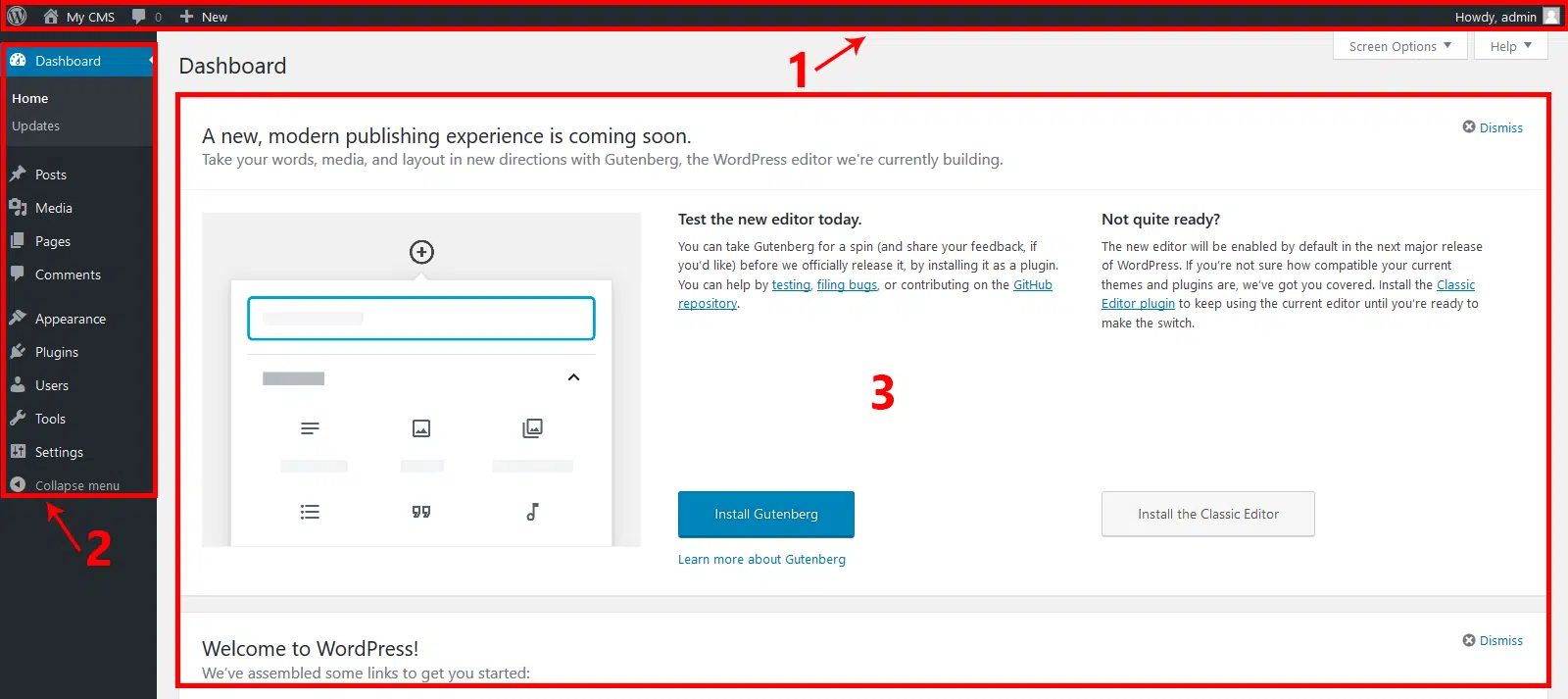
Log in thành công, truy cập vào Dashboard dành cho người quản trị. Nó được xây dựng để bạn có một cái nhìn tổng thể về toàn bộ website của mình, được chia ra làm 3 vùng chính.
Khu vực 1: Thanh công cụ thao tác nhanh thường dùng
Khu vực 2: Menu quản lý WordPress chi tiết
Khu vực 3: Khung hiển thị thông tin, nội dung thao tác, …
Dashboard – Bảng điều khiển
Khu vực Dashboard này là tập hợp các công cụ liên quan đến việc theo dõi thống kê của website và cập nhật các phiên bản Themes, Plugins, WordPress,….
Nó bao gồm 2 phần như sau:
Home: Trang chủ
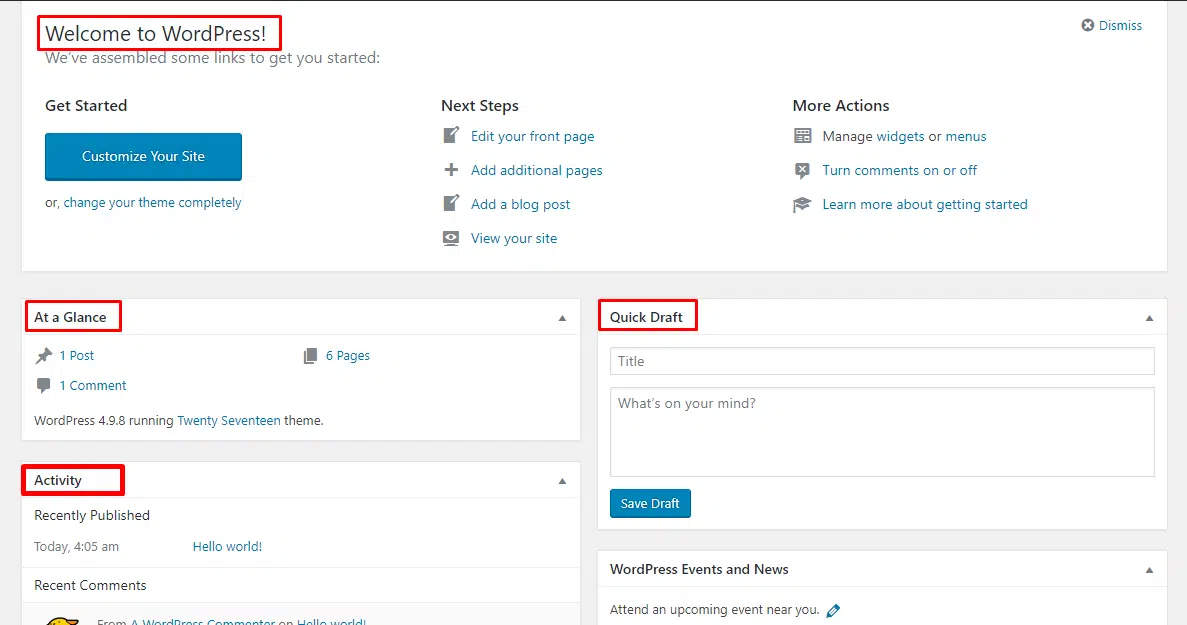
Khu vực theo dõi các tiến trình của WordPress, cũng như báo cáo chi tiết về các bài viết, bình luận,…
Các modules khác như:
Welcome to WordPress!: Hiển thị những tin tức mới nhất về WordPress.
At a Glance: hiển thị số bài viết, số nhận xét, số trang mà website bạn hiện có. Nó cũng hiện phiên bản WordPress/Theme mà bạn đang dùng.
Quick Draft: Nhập nội dung vào đây sẽ bắt đầu một bài đăng blog mới. Tuy nhiên, bạn không thể xuất bản một bài viết từ đây vì nó chỉ dành cho việc đăng ý tưởng để bạn quay trở lại sau.
Activity: cung cấp cho bạn thông tin về các bài viết và nhận xét mới nhất. Nó cho thấy tình trạng của tất cả các nhận xét và một danh sách ngắn các nhận xét gần đây nhất.
Update: Cập nhật
Nơi để bạn vào cập nhật những bản vá mới nhất của Themes, Plugins, WordPress đang sử dụng. Mỗi khi có bản mới nó sẽ hiển thị thông báo cho bạn thấy.
Writing – cài đặt soạn thảo
Đây là phần quan trọng nhất, đó chính là phần để bạn đăng bài viết lên cũng như quản lý nó.
Tại giao diện quản trị website → Posts.

All post: Hiển thị tất cả các bài viết đã được thiết lập trước đó.
Add new: Thêm bài viết mới.
- Cho phép bạn thêm Block (khối mới). Khi click vào biểu tượng này, bạn có thể thêm cấu hình các trường Paragraph, Image, Heading, Cover, Gallery…
- Add title: Thêm tiêu để cho bài viết.
- Document: truy cập phần document setting bao gồm category và tag, ảnh đại diện giống như phần sidebar trong WordPress editor hiện tại.
Categories: danh mục bài viết, bạn có thể tạo thêm bằng cách bấm “Add New Category”.
Tags: gắn thẻ nhanh cho bài viết.
- Block: khi bạn chọn một khối, phần này cho phép truy cập setting (text setting, color setting, avantaged..) cho khối đang chọn.
- Publish: xuất bản bài viết.
Media: Quản lý Thư viện hình ảnh, video,…
Tất cả các hình ảnh/tập tin mà bạn tải lên trong lúc soạn nội dung bạn có thể dễ dàng quản lý tại khu vực Media → Library trong Dashboard.
Tại đây, bạn có thể xem toàn bộ các tập tin mà bạn đã tải lên và có thể tùy chọn kiểu hiển thị dạng lưới hoặc kiểu phổ thông, bạn cũng có thể xem theo ngày tháng và có thể click vào liên kết Add New để upload tập tin lên mà không cần vào trang soạn nội dung.
Pages: Quản lý trang
Phần này không khác gì với phần Posts, nhưng nó sẽ không có Categories và Tags. Về công dụng của nó là để bạn đăng các trang nội dung có yếu tố chung chung và không được phân loại bởi một Category hay tag nào, ví dụ như trang giới thiệu, liên hệ,…
All pages: Tất cả trang
Hiển thị tất cả các trang bạn đã tạo trước đó. Tại đây bạn có thể chỉnh sửa, xem trước và xóa các trang.
Add new page: Thêm trang mới
Để tạo một trang WordPress mới, chọn Pages → Add New
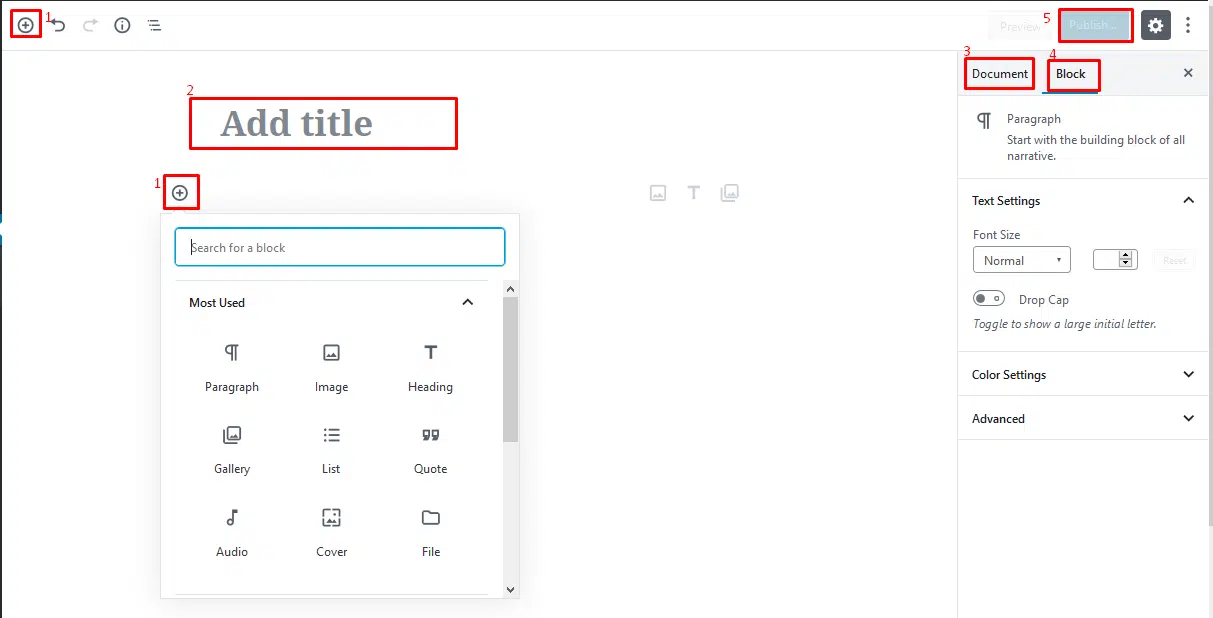
Tại Pages thì các tính năng tương tự như Post. Tuy nhiên, Pages không sử dụng cấu trúc chuyên mục (categories) và thẻ (tags) như tại Posts. Pages sử dụng cấu trúc cha con (Parent Page) và thứ tự (order) để sắp xếp vị trí sắp xếp trang.
Theme: Giao diện cho trang
Việc cài đặt giao diện cho WordPress rất dễ dàng, chỉ tốn vài phút là bạn đã có thể cài đặt và áp dụng giao diện cho website của mình rồi. Có 2 cách để cài đặt theme cho WordPress:
Cách 1: Cài giao diện từ thư viện WordPress.Org
Cách 2: Cài giao diện WordPress Thủ công (upload file từ máy tính)
Widget
Widget có thể gọi là một tính năng mà bất kỳ một website WordPress nào cũng phải cần dùng. Nó là một tập hợp các chức năng. Mỗi widget tương ứng với một chức năng để bạn chèn vào sidebar (thanh bên) của Theme.
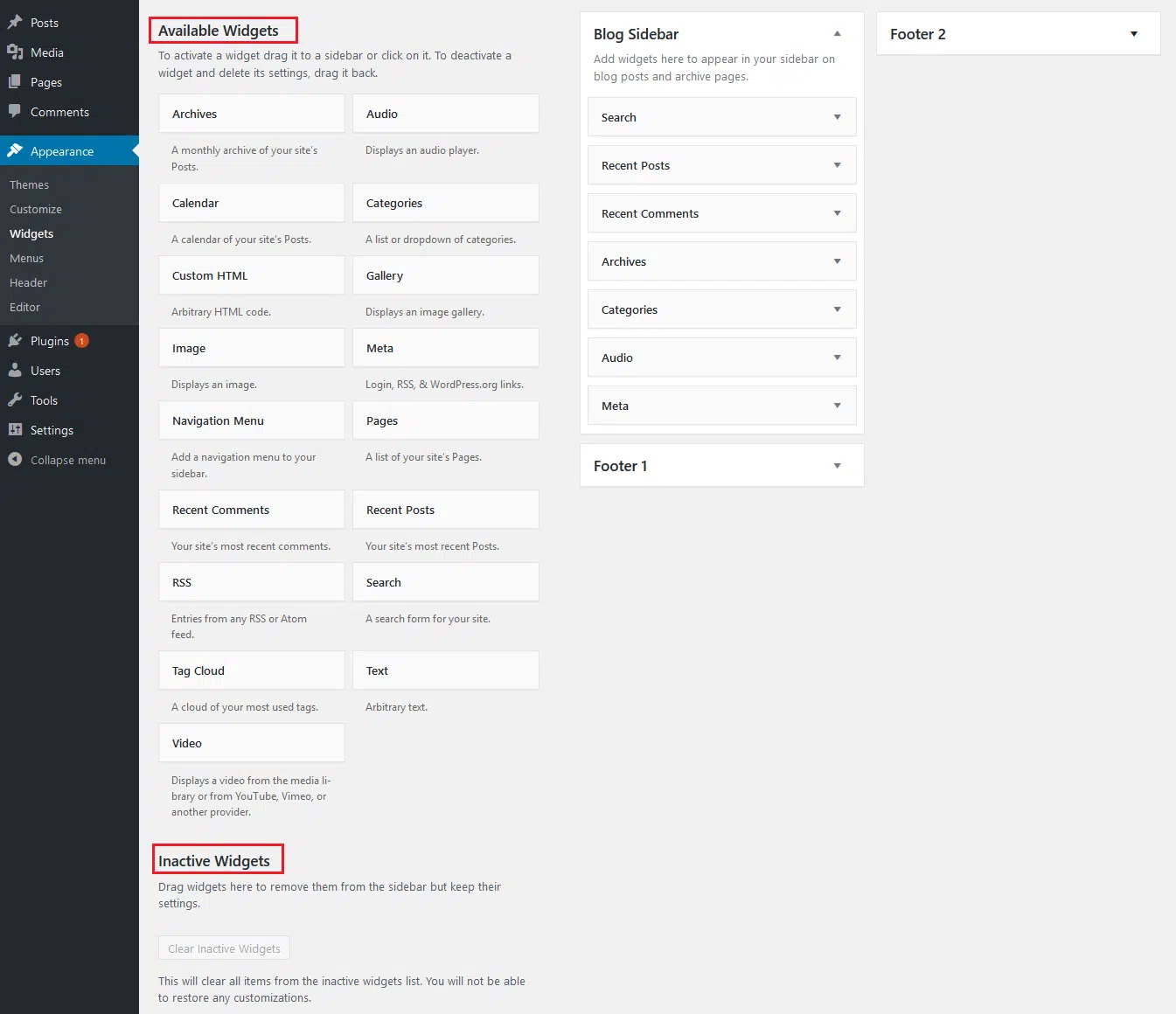
Để đưa các widget vào website bạn cần chú ý.
Widget mà bạn muốn là gì và nó nằm ở đâu trong khu vực Các Widget sẵn có.
Vị trí của Widget mà bạn muốn đặt, thường Sidebar nghĩa là Cột trái hoặc Cột phải, Footer nghĩa là chân trang.
Sau đó bạn chỉ cần kéo thả widget vào khu vực mà bạn thích (click & giữ chuột trái rồi kéo)
Bạn có thể thực hiện đơn giản hơn bằng một cách khác là nhấp chuột vào widget. Và bạn muốn rồi chọn vị trí cho nó từ cửa sổ nhỏ hiện ở bên dưới (widget bên dưới có 3 vị trí là Blog Sidebar, Footer 1 và Footer 2). Cuối cùng nhấn vào Add Widget là xong.
Menu
Menu nghĩa là thanh trình đơn hiển thị các liên kết trên Theme. Tùy vào mỗi Theme mà bạn sẽ có bao nhiêu menu. Hiển thị ở trên hay ở dưới, bên trái hay bên phải chứ không phải chúng ta muốn cho nó hiển thị ra đâu cũng được. Chúng ta có thể tạo ra nhiều menu. Nhưng chúng ta chỉ có thể chỉ định một menu được hiển thị ra trên mỗi Menu Location. Có nhiều Theme hỗ trợ nhiều Menu Location (Vị trí hiển thị một trong các Menu mà bạn đang có) khác nhau nhưng ở theme mặc định thì thường chỉ có một location.
Để truy cập vào trang quản lý Menu, bạn vào Appearance → Menus trong Dashboard.
Mặc định bạn sẽ chưa có một menu nào. Bạn hãy nhập tên menu cần tạo rồi ấn Create Menu.
WordPress Editor
Tại mục Editor trong WordPress, bạn thay đổi lại mã nguồn của giao diện theo nhu cầu.
Để thực hiện đổi lại mã nguồn bạn truy cập vào Appearance → sau đó chọn Editor → rồi di chuyển đến Select theme to edit → và nhấp chuột Select.
Bạn thấy phần Templates phía cột bên phải sau khi chọn thành công, phần này sẽ xuất hiện các Themes của giao diện bạn chọn ở trên. Bạn nhấp chuột vào Themes cần chỉnh sửa → Update File để lưu lại thay đổi.
Plugins: Quản lý tiện ích
Mục đích chính của Plugins là mở rộng chức năng cho WordPress. Chỉ bằng cách cài đặt và kích hoạt plugin, bạn có thể thêm các tính năng mới vào trang web mà không cần biết lập trình. Có hàng ngàn plugin miễn phí và tính phí được xây dựng cho các mục đích khác nhau: Từ chia sẻ truyền thông xã hội sang bảo mật,… . Vì vậy, bạn chắc chắn sẽ tìm thấy một plugin phù hợp với nhu cầu của bạn.
Cài đặt WordPress Plugins là một công việc dễ dàng ngay cả đối với người mới bắt đầu. Các Plugins miễn phí có trên thư mục Plugins của WordPress.org. Cũng giống như các giao diện, chúng có thể được cài đặt bằng cách sử dụng trình cài đặt WordPress sẵn có. Để cài đặt Plugins WordPress, hãy nhấn nút Add New trong Plugins và nhập tên của plugin mà bạn muốn cài đặt vào ô tìm kiếm. Chọn plugin bạn cần và nhấn Install để cài, nhấn Activate để kích hoạt và sử dụng.
Các Plugins thiết yếu cho WordPress:
Yoast SEO: Có lẽ là plugin SEO phổ biến nhất cho WordPress. Nó sẽ giúp bạn tối ưu hóa công cụ tìm kiếm. Từ thẻ meta đến các đề xuất.
Wordfence Security: Plugin này sẽ giúp WordPress an toàn khỏi hacker và phần mềm độc hại. Nó có tường lửa và các module quét phần mềm độc hại được rất hữu ích.
Contact Form 7: Đơn giản nhưng rất mạnh mẽ giúp bạn tạo bất kỳ form liên lạc từ đơn giản tới phức tạp.
WP Helper Lite: Tích hợp nhiều tiện ích cần thiết vào 1 Plugin, giúp website bạn hoạt động ổn định, giảm chiếm tài nguyên máy chủ.
Đọc thêm: Yoast SEO là gì? Hướng dẫn sử dụng Plugin Yoast SEO dễ hiểu
Users: Quản lý tài khoản
Để tạo thêm người dùng, bạn truy cập vào Dashboard → Users → Add New, ở đây bạn sẽ cần khai báo các thông tin cho người dùng mới. Các thông tin có chữ required là bắt buộc khai báo (không được bỏ trống).
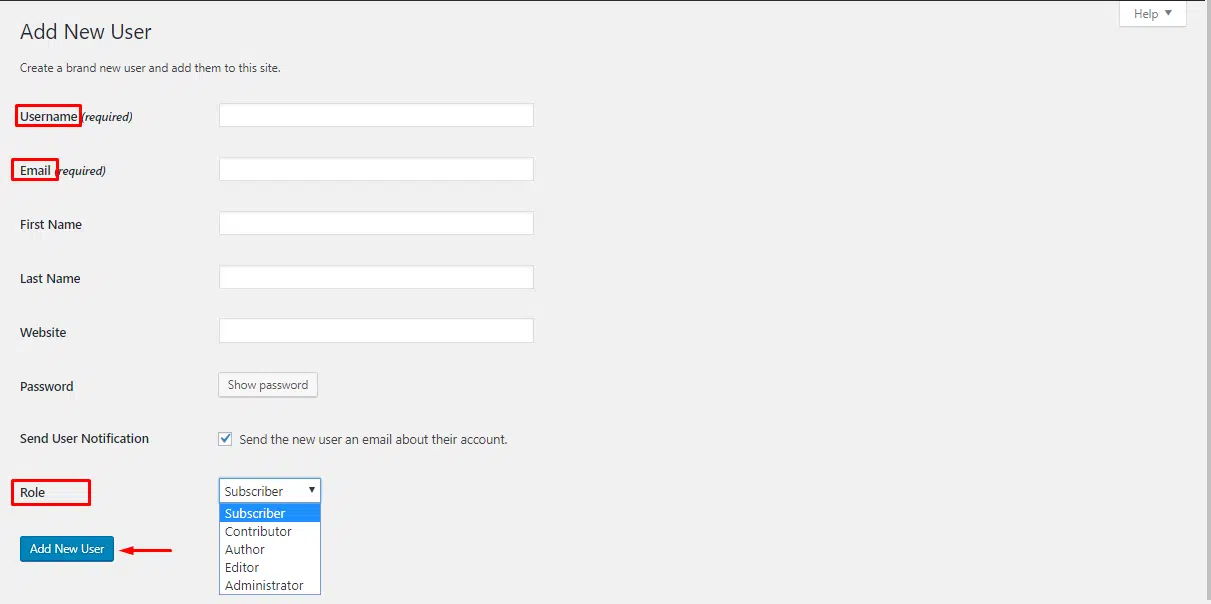
Khi tạo user, bạn có thể phân quyền cho từng user đó tại Role:
Administrator: Nhóm người dùng có quyền sử dụng toàn bộ các tính năng có trong một website WordPress, không bao gồm các website khác trong mạng website nội bộ.
Editor: Nhóm này có quyền đăng bài viết lên website (publish) và quản lý các post khác của những người dùng khác.
Author: Nhóm này sẽ có quyền đăng bài lên website và quản lý các post của họ.
Contributor: Nhóm này sẽ có quyền viết bài mới nhưng không được phép đăng lên. Mà chỉ có thể gửi để xét duyệt (Save as Review) và quản lý post của họ.
Subscriber: Người dùng trong nhóm này chỉ có thể quản lý thông tin cá nhân của họ.
Bạn có thể thay đổi Email, Password quản trị WordPress trong Your Profile.
Các công cụ
Tools: Công cụ
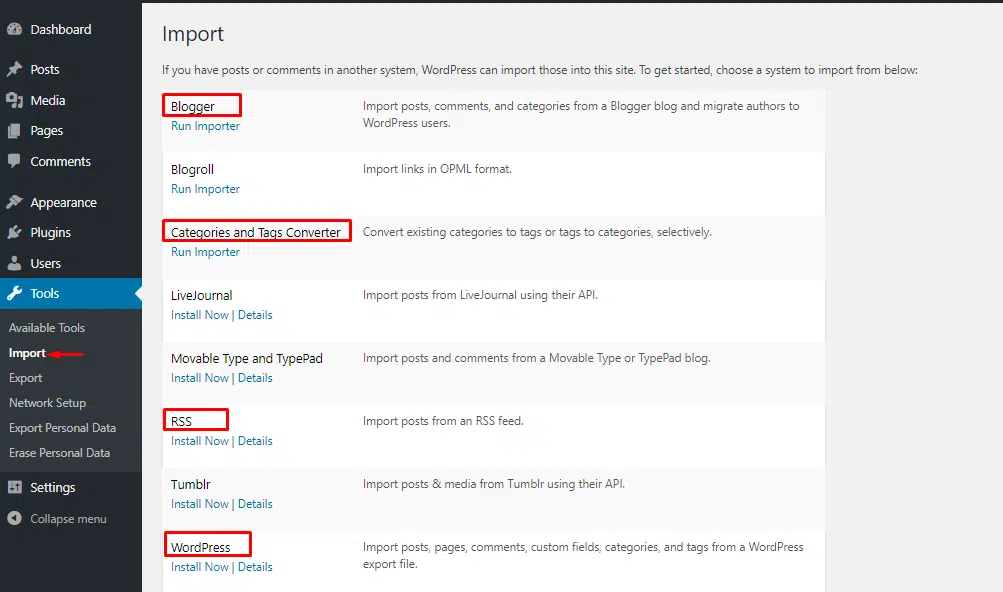
Available Tools: Các công cụ có sẵn
Tính năng này chứa ứng dụng Press This giúp bạn cắt những nội dung (đoạn văn bản, video, hình ảnh) từ các trang web khác. Tiếp đến, bạn chỉnh sửa và thêm trực tiếp các nội dung đó. Lựa chọn lưu lại và đăng bài trên Website của bạn.
Import: Cài đặt nhập dữ liệu
Nhập nội dung (bài viết, bình luận) từ các hệ thống website khác tới Website WordPress một cách tự động.
Export: Cài đặt xuất dữ liệu
WordPress lưu lại các bài viết, các trang, bình luận, các chuyên mục (Categories) và thẻ Tags vào một tệp tin định dạng XML (được gọi là WordPress extended RSS hay là định dạng WXR).
Cài đặt và cài đặt tổng quan
Settings: Cài đặt
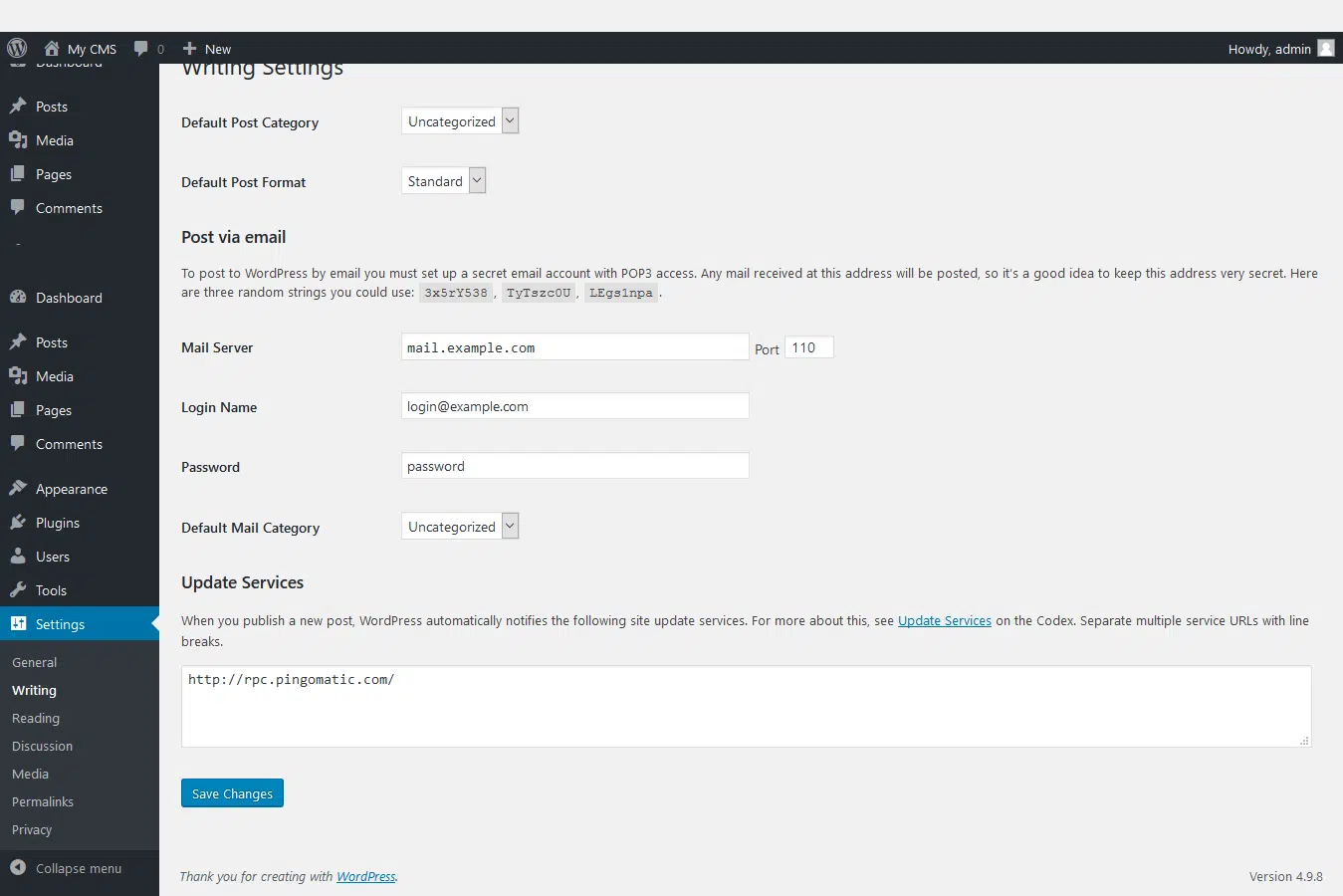
General: Cài đặt tổng quan
Khu vực này là nơi chứa các thiết lập quan trọng về cấu hình website của bạn. Trong phần Settings → General chúng ta có các thiết lập sau:
- Site Title: Tên của website, tên này sẽ hiển thị mặc định trên tiêu đề website.
- Tagline: Mô tả – slogan của website.
- WordPress Address (URL): Địa chỉ của website WordPress hiện tại của bạn. Địa chỉ này sẽ tác động đến đường dẫn của Post và Page trên website.
- Site Address (URL): Địa chỉ của website trang chủ của bạn. Nếu bạn cài website WordPress làm trang chủ thì nên để giống với WordPress Address.
- E-mail Address: Địa chỉ email của người quản trị website. Các thông báo quan trọng về website sẽ gửi về đây.
- Membership: Nếu đánh dấu vào mục Anyone can register, khách có thể tự đăng ký tài khoản người dùng trên website của bạn tại địa chỉ http://domain/wp-login.php?action=register.
- New User Default Role: Nhóm người dùng mà những người dùng mới đăng ký sẽ được đưa vào mặc định sau khi họ đăng ký xong.
- Timezone: Múi giờ mà bạn muốn sử dụng trên website, Việt Nam là GMT + 7.
- Date Format: Định dạng ngày tháng năm bạn muốn hiển thị trên website.
- Week Start On: Ngày mà bạn muốn nó là ngày đầu tiên của tuần.
- Site Language: Ngôn ngữ mà bạn muốn dùng trên website, hiện tại chưa có tiếng Việt trong đây.
Đó là các thiết lập trong phần này, hãy đọc kỹ giải thích và thiết lập phù hợp với mình nhé.
Kết luận
Hiện nay, rất nhiều người đang sử dụng WordPress để tạo lập site cho mình. Hy vọng sau bài viết này, bạn đã biết cách sử dụng WordPress và làm chủ được nó. Nếu còn bất cứ thắc mắc gì, đừng ngại để lại bình luận bên dưới để được giải đáp.
Đừng quên, BKNS là đơn vị cung cấp các dịch vụ tên miền, hosting giá rẻ, email, chứng chỉ SSL, Vps, cho thuê Server, thiết kế web chuyên nghiệp. Bạn có thể liên hệ với BKNS qua số điện thoại 1900.63.68.09 hoặc “kinhdoanh@bkns.vn” khi có nhu cầu.

































![[TOP 6] Lưu ý khi mua hosting cho WordPress – Bạn đã biết?](https://d2rwo0jua2i0o0.cloudfront.net/wp-content/themes/bkns/assets/images/no-images.png.webp)