Các hỏi đáp về dịch vụ hosting
17/09/2022 09:32 | Lượt xem : 7401
Khi bạn đột nhiên không truy cập được vào tài khoản Hosting của mình, rất có thể bạn đã gặp phải tình trạng Hosting bị khóa. Vậy tại sao Hosting bị khóa và làm cách nào để bạn có thể truy cập lại Hosting của mình, hãy tham khảo một số cách dưới đây: Trong trường hợp tài khoản của bạn bị khóa, có một số nguyên nhân như sau:
1. Hosting của bạn bị hết hạn:
Khi thấy Hosting sắp hết hạn, hệ thống BKNS sẽ thực hiện gửi thông báo qua email của bạn trước khoảng 2 tuần. Vì vậy bạn hoàn toàn có thể xem thông báo trên email để biết thời gian và đưa ra quyết định gia hạn kịp thời trước khi Hosting bị khóa. Nếu bạn để tình trạng gói Hosting bị quá hạn, không gia hạn kịp thời thì sẽ có rất nhiều trường hợp xấu có thể xảy ra gây ảnh hưởng đến bạn. Vì vậy hãy lưu ý điều này nhé!>> Xem thêm: Gia hạn Hosting, tên miền như thế nào?
2. Bạn sử dụng vượt quá dung lượng lưu trữ cho phép trong gói Hosting đăng ký
Mỗi gói Hosting sẽ có dịch vụ băng thông, dung lượng, RAM, HDD, IP... riêng khác nhau với giá tiền khác nhau. Việc bạn sử dụng vượt quá dung lượng lưu trữ cho phép trong gói Hosting đăng ký cũng có thể là nguyên nhân khiến tài khoản Hosting bị khóa. Giả sử bạn đăng ký gói Hosting có dung lượng lưu trữ 1GB nhưng bạn lại sử dụng quá 1GB thì Hosting của bạn sẽ bị khóa. Trong trường hợp này, bạn cần nâng cấp dịch vụ tương ứng với nhu cầu sử dụng của mình.3. Bạn sử dụng vượt quá dung lượng băng thông cho phép trong gói Hosting đăng ký
Cũng giống như trường hợp trên, Hosting của bạn hoàn toàn có thể bị khóa nếu bạn sử dụng vượt quá dung lượng băng thông cho phép trong gói Hosting đăng ký. Nếu có nhu cầu sử dụng nhiều hơn, bạn hãy liên hệ BKNS để nâng cấp dịch vụ nhé.4. Nhập sai mật khẩu quá nhiều lần khiến Hosting bị khóa
Rất nhiều người dùng gặp tình trạng không nhớ chính xác mật khẩu và nhập sai nhiều lần khiến cho Hosting bị khóa. Vì vậy cách tốt nhất nếu bạn nhập sai mật khẩu là hãy liên hệ ngay đội ngũ kỹ thuật của BKNS để được hỗ trợ kịp thời.5. Vi phạm quy định về sử dụng Hosting của BKNS.
Khi thực hiện đăng ký dịch vụ Hosting tại BKNS, bạn sẽ phải đọc và chấp nhận Thỏa thuận sử dụng dịch vụ. Đây là quy định sử dụng giữa nhà cung cấp dịch vụ và người dùng. Vì vậy hãy đọc kỹ mục này để tránh không vi phạm quy định dẫn đến tình trạng Hosting bị khóa. Còn nếu Hosting của bạn bị khóa vì vi phạm quy định sử dụng Hosting của BKNS, bạn hãy liên hệ ngay với đội ngũ hỗ trợ của BKNS để có giải pháp kịp thời. Để được giải quyết và mở tài khoản cho bạn, bạn vui lòng liên hệ với BKNS bằng cách gửi ticket hỗ trợ (sử dụng email đăng ký dịch vụ gửi tới ticket@bkns.vn) để được kiểm tra.Backup hay là (Sao lưu dữ liệu) là việc rất quan trọng và cần thiết. vì rằng nó giúp chúng ta phục hồi lại dữ liệu khi bị mất do các lỗi sử dụng sảy ra.
Tại cPanel linux hosting có sẵn công cụ này giúp chúng ta thực hiện một cách dễ dàng và đảm bảo dữ liệu người dùng
Chúng ta sẽ đi vào chi tiết của công việc backup dữ liệu trên hosting BKNS:
Bước 1: Đăng nhập hosting (user, pass) đã được cấp sử dụng
Bước 2: Lựa chọn công cụ BACKUP
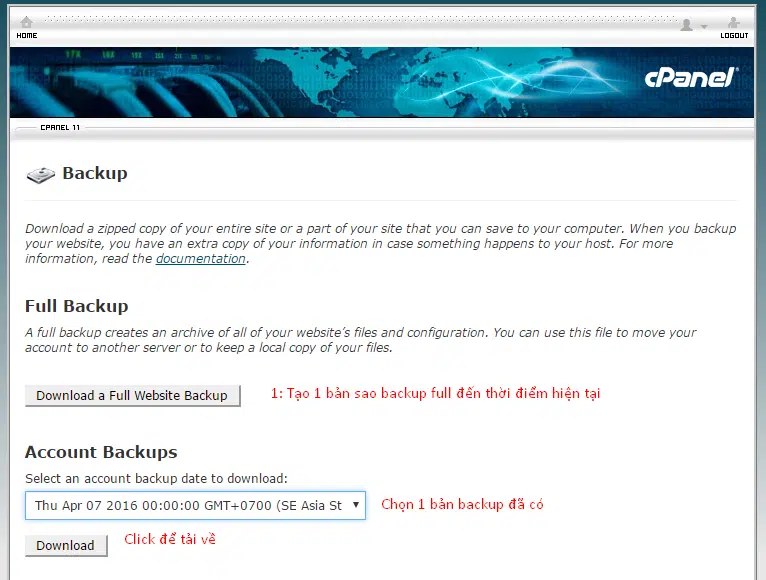
Bạn có thể chọn 1 trong 2 cách trên để tải full backup về máy
Chú ý: Sau khi thực hiện backup thành công quý khách hàng quay lại mục Public_html tải file vừa backup xong về máy và lưu
Hiện tại Công ty chúng tôi cung cấp cả hai loại hosting trên 2 nên tảng máy chủ là Linux và Windows. Tùy thuộc vào ngôn ngữ lập trình hay bộ mã nguồn của quý khách mà sẽ có những lựa chọn khác nhau. Cụ thể, nếu quý khách có website viết bằng ngôn ngữ ASP, ASP.NET, chạy cơ sở dữ liệu MSSQL thì bắt buộc quý khách phải chạy trên nền tảng Windows.Hiện tại chúng tôi là công ty đầu tiên ở Việt Nam có hệ thống hosting Windows hỗ trợ các nền tảng mới nhất của bộ công cụ lập trình Visual Studio 2010 như: hỗ trợ .Net 2.0/ 4.0, MVC2/3, MS SQL Server 2008R2... Còn nếu quý khách có website viết bằng PHP như các bộ code Vbulletin,phpBB, MyBB, Joomla, Wordpress, Nukeviet… thì lựa chọn tốt nhất lúc này là server Linux. Bản thân trong các khuyến cáo lựa chọn hosting của các bộ code như VBB hay joomla... thì đều có các yêu cầu chung của server là: - Apache 2.2.x / 2.4.x - Php 5.2.x / 5.3.x - MySQL 5.1.x / 5.5.x - Hỗ trợ mod_rewrite ... Và những đặc điểm trên chỉ có thể có trên hosting Linux. Để biết thêm thông tin chi tiết về dịch vụ hosting bạn có thể tham khảo link sau: https://www.bkns.vn/hosting.html Chú ý việc lựa chọn nền tảng hosting không liên quan đến việc quý khách sẽ làm việc với server như thế nào vì tất cả các công việc đều thực hiện quản lý qua giao diện web, rất thân thiện và dễ dàng trong sử dụng.
Chúng tôi gửi thông báo thanh toán trước thời điểm hết hạn 15 ngày, Quý khách cần thực hiện thanh toán trong thời gian này để dịch vụ không bị ảnh hưởng. Nếu Quý khách chưa thanh toán (hoặc không có thông tin phản hồi) thì BKNS sẽ cho ngừng hoạt động của website 3 ngày sau thời điểm hết hạn. Website của Quý khách sẽ bị xóa bỏ sau đó 30 ngày, trong thời gian 30 ngày này Quý khách vẫn có thể thực hiện thanh toán để phục hồi hoạt động của website hay download backup.
Với website của bạn đã đăng ký tên miền và hosting.
của mình ở đây là tên miền : dongtestlinux.tk và đăng ký hosting linux.
Bước 1: download bản Joomla về máy của bạn .bạn thể vào trang chính của joomla link download .( ở đây của mình là bản 1.6 )
Bước 2 : bạn cần phải upload file joomla lên host. Có rất nhiều cách để bạn có thể upload file lên host.
- có thể sử dụng ngay tiện ích của firefox đó là fireFTP
- download các phần mềm hỗ trợ upload file lên host như là : cuteFTP, FileZilla , ...
và mình xin hướng dẫn các bạn với upload file với phần mềm cuteFTP như sau :
+ đăng nhập vào cuteFTP :
các bạn cần chú ý 3 thông số là : host , user và password đó là những thông số mà BKNS gửi cho bạn.
[caption id="" align="aligncenter" width="600"] Hướng dẫn Upload và cài đặt Joomla lên host[/caption]
+ Upload lên host
- có 2 cách để bạn upload file
BKNS hỗ trợ bạn upload file *.zip lên sever. Mình khuyên bạn là nên nén vào vào upload file *.zip, sẽ giảm thiểu đáng kể thời gian cho bạn.
Sau khi upload file *.zip thì bạn có thể extract nó trong phần quản trị hosting ( ở đây là DrectAdmin) .
* Upload file trực tiếp vào thư mục /domains/tên domain của bạn /public_html
* bạn tạo ra 1 folder và up folder đó vào thư mực thư mục /domains/tên domain của bạn /public_html/ tên folder bạn up.
( của mình là tạo 1 folder riêng và up vào public_html với tên là Joomla )
[caption id="" align="aligncenter" width="602"]
Hướng dẫn Upload và cài đặt Joomla lên host[/caption]
+ Upload lên host
- có 2 cách để bạn upload file
BKNS hỗ trợ bạn upload file *.zip lên sever. Mình khuyên bạn là nên nén vào vào upload file *.zip, sẽ giảm thiểu đáng kể thời gian cho bạn.
Sau khi upload file *.zip thì bạn có thể extract nó trong phần quản trị hosting ( ở đây là DrectAdmin) .
* Upload file trực tiếp vào thư mục /domains/tên domain của bạn /public_html
* bạn tạo ra 1 folder và up folder đó vào thư mực thư mục /domains/tên domain của bạn /public_html/ tên folder bạn up.
( của mình là tạo 1 folder riêng và up vào public_html với tên là Joomla )
[caption id="" align="aligncenter" width="602"] Hướng dẫn Upload và cài đặt Joomla lên host[/caption]
Bước 3 : Cài đặt Joomla
- để bắt đầu quá trình cài đặt .Trong thư mục chứa joomla, bạn tìm file configuration.php-dist, mở bằng notepad và chỉnh thông số như sau :
Hướng dẫn Upload và cài đặt Joomla lên host[/caption]
Bước 3 : Cài đặt Joomla
- để bắt đầu quá trình cài đặt .Trong thư mục chứa joomla, bạn tìm file configuration.php-dist, mở bằng notepad và chỉnh thông số như sau :
$dbtype = ‘mysql’;// Thông thường là ‘mysql’. $user = ‘xxxxxx;// Username của bạn. $password = ‘xxxxxxxxxxx’;// Pass của bạn $db = ‘xxxxxxxxxxxxx’ //Tên database bạn đã tạo- nếu các bạn up trực tiếp toàn bộ file trong bộ giải nén ra public_html thì bạn chỉ cần gõ tendomain/ sẽ hiển thị màn hình cài đặt joomla. - còn tạo file như mình là joomla thì truy cập để cài đặt joomla sẽ là tendomain/joomla - vào quản trị hosting / file manager giải nén file Joomla.zip sẽ ra 1 folder Joomla - sau đó bạn tạo 1 database trong phần quản trị mạng. lưu ý: sau khi cài tạo database xong thì bạn phải nhớ các thông tin liên quan đến database đó. kể cả là các tiền tố mà domain tạo ra . - để bắt đầu cài đặt bạn gõ tendomain/Joomla và màn hình cài đặt hiện ra như sau : + 1. Language : bạn có thể chọn lựa ngôn ngữ gì tùy bạn + 2.Pre-installation Check : bước này để kiểm tra cấu hình để đảm bảo cài đặt thành công. + 3. License : giấy phép . vì Joomla là phần mềm mã nguồn mở nên sẽ phải tuân theo giấy phép của mã nguồn mở : GNU-GPL . + 4.Database : bước này cài đặt CSDL . [caption id="" align="aligncenter" width="588"]
 Hướng dẫn Upload và cài đặt Joomla lên host[/caption]
+5. FTP Configuration : cấu hình FTP . tất cả thông tin về FTP BKNS đã gửi cho bạn theo Email đăng ký.
[caption id="" align="aligncenter" width="576"]
Hướng dẫn Upload và cài đặt Joomla lên host[/caption]
+5. FTP Configuration : cấu hình FTP . tất cả thông tin về FTP BKNS đã gửi cho bạn theo Email đăng ký.
[caption id="" align="aligncenter" width="576"] Hướng dẫn Upload và cài đặt Joomla lên host[/caption]
+6. Configuration :
[caption id="" align="aligncenter" width="574"]
Hướng dẫn Upload và cài đặt Joomla lên host[/caption]
+6. Configuration :
[caption id="" align="aligncenter" width="574"] Hướng dẫn Upload và cài đặt Joomla lên host[/caption]
+ 7. finish : bước này có 1 điều đáng chú ý là nếu muốn bảo mật cho trang web của bạn thì bạn phải xóa file install trong folder vừa cài đặt joomla.
[caption id="" align="aligncenter" width="582"]
Hướng dẫn Upload và cài đặt Joomla lên host[/caption]
+ 7. finish : bước này có 1 điều đáng chú ý là nếu muốn bảo mật cho trang web của bạn thì bạn phải xóa file install trong folder vừa cài đặt joomla.
[caption id="" align="aligncenter" width="582"] Hướng dẫn Upload và cài đặt Joomla lên host[/caption]
Bước 4 : hưởng thụ thành quả.
- nếu bạn up trực tiếp vào public_html thì chỉ cần gõ tendomain thì sẽ hiện ra website mà bạn vừa up
- nếu up thành folder vào public_html thì khi xong phải gõ tendomain/tên folder upload vào public_html.
Cuối cùng bạn phải xóa bỏ file install hoặc tốt nhất là rename file install .
Hướng dẫn Upload và cài đặt Joomla lên host[/caption]
Bước 4 : hưởng thụ thành quả.
- nếu bạn up trực tiếp vào public_html thì chỉ cần gõ tendomain thì sẽ hiện ra website mà bạn vừa up
- nếu up thành folder vào public_html thì khi xong phải gõ tendomain/tên folder upload vào public_html.
Cuối cùng bạn phải xóa bỏ file install hoặc tốt nhất là rename file install .
Khi cài đặt joomla bằng cách chuyển host hoặc từ local lên host. Ngoài các thông số về database name, database username và username password có một thông số open_basedir mà các bạn phải khai báo đúng thì mới có thể chạy được. Các bạn lưu ý khai báo open_basedir trong file configuration.php như sau: Sửa dòng var $log_path = '/home/tên_user/domains/tên_domain/public_html/logs'; var $tmp_path = '/home/tên_user/domains/tên_domain/public_html/tmp'; Chú ý: tên_user là tên user của bạn, tên_domain là domain của bạn vd: bkns.net
Chào bạn !
BKNS xin hướng dẫn các bạn cài đặt đầy đủ Joomla phiên bản 1.7. Các bạn có thể download tại đây:
http://www.joomla.org/
Trước khi cài đặt mình cho các bạn biết thông tin database và host mà mình sử dụng là như sau :
- Database mình khởi tạo theo hướng dẫn sau :
https://id.bkns.vn/knowledgebase/45/Cach-to-database-thong-tin-truy-cp-vao-PHPMyadmin.html
Database: rafmliig_bkns
Host: localhost
Username: rafmliig_bkns
Password: T04UqENL
- Các thông tin host là :
domain : bkns.net
server IP : 123.30.187.15
user : rafmliig
password : 3lBYhl292w
Sau khi bạn đã tạo database + upload source code và đã trỏ domain về host rồi, chúng ta bắt đầu cài đặt.
* Bước 1: Bạn upload toàn bộ source code vào thư mục domains/tendomain/public_html và gõ tên domain.
- Trước tiên mình sẽ hướng dẫn các bạn upload file nén khi download bản cài đặt về. Các bạn lưu ý là hosting chỉ hỗ trợ
nén và giải nén file .ZIP nhé.
Đầu tiên bạn đăng nhập vào quản trị hosting rồi thực hiện upload trực tiếp ngay trên quản trị hosting với dung lượng file< 20MB.
Nếu bạn có bộ cài đặt rồi hoặc file >20MB thì bạn cần sử dụng phần mềm hỗ trợ upload là cuteFTP để upload nhé.



 Vậy là việc upload và giải nén file đã thành công.
Tiếp sau đó mình sẽ cài đặt, bạn gõ bkns.net và sẽ tự link đến màn hình cài đặt như sau :
Vậy là việc upload và giải nén file đã thành công.
Tiếp sau đó mình sẽ cài đặt, bạn gõ bkns.net và sẽ tự link đến màn hình cài đặt như sau :
 Bạn lựa chọn ngôn ngữ và ấn next >>
* Bước 2 : Bước này sẽ kiểm tra các phiên bản có phù hợp và tương thích hay không, nếu ổn sẽ yes và ngược lại.
Bạn lựa chọn ngôn ngữ và ấn next >>
* Bước 2 : Bước này sẽ kiểm tra các phiên bản có phù hợp và tương thích hay không, nếu ổn sẽ yes và ngược lại.
 Sau khi mọi thứ đều " yes " bạn ấn next để tiếp tục >>
* Bước 3 : Là bước liên quan đến bản quyền và ở đây Joomla là một trong số các mã nguồn mở phổ biến nhất hiện nay sử dụng giấy phép GLU- GPL. Nếu các bạn cần có thể tham khảo để biết thêm thông tin về giấy phép này.
Sau đó ấn next và tiếp tục >>
* Bước 4 : Đây chính là bước cấu hình database mà mình nói các bạn nên tạo trước trên quản trị hosting. Các bạn cần cấu hình như sau :
Sau khi mọi thứ đều " yes " bạn ấn next để tiếp tục >>
* Bước 3 : Là bước liên quan đến bản quyền và ở đây Joomla là một trong số các mã nguồn mở phổ biến nhất hiện nay sử dụng giấy phép GLU- GPL. Nếu các bạn cần có thể tham khảo để biết thêm thông tin về giấy phép này.
Sau đó ấn next và tiếp tục >>
* Bước 4 : Đây chính là bước cấu hình database mà mình nói các bạn nên tạo trước trên quản trị hosting. Các bạn cần cấu hình như sau :
 Sau khi cấu hình xong ấn next và tiếp tục >>>
* Bước 5 : Cấu hình các thông tin liên quan đến FTP ( thông tin hosting )
Sau khi cấu hình xong ấn next và tiếp tục >>>
* Bước 5 : Cấu hình các thông tin liên quan đến FTP ( thông tin hosting )
 * Bước 6: Cấu hình liên quan đến các thông tin administrator của Joomla :
* Bước 6: Cấu hình liên quan đến các thông tin administrator của Joomla :
 * Bước 7 (bước cuối cùng) : Sau khi bạn cài đặt xong bạn cần xóa bỏ thư mục install hoặc đổi tên nếu không muốn xóa nhé.
* Bước 7 (bước cuối cùng) : Sau khi bạn cài đặt xong bạn cần xóa bỏ thư mục install hoặc đổi tên nếu không muốn xóa nhé.
 Chúc bạn các thành công nhé !
Chúc bạn các thành công nhé !
Chào các bạn !
Có một số thắc mắc rằng gửi mail trong joomla như thế nào ? và tại sao hàm mail() lại không chạy được ?.
Xin trả lời các bạn như sau : Vì lý do bảo mật hệ thống mà nhà cung cấp nào cũng sẽ hạn chế hàm mail() và phải cấu hình gửi xác thực qua SMTP.
Trước tiên mình cần có tài khoản email trong quản trị hosting. Mình xin hướng dẫn các bạn tạo email trong quản trị hosting như sau :
Bước 1 : vào quản trị hosting và bạn thao tác như sau:

Bước 2: Bạn tạo tài khoản

Bạn nhập tài khoản và mật khẩu cần tạo vào nhé.
Sau khi đã có tài khoản bạn có thể thực hiện cấu hình theo 2 phương thức cấu hình là web mail và mail google.
- Mình xin hướng dẫn các bạn cấu hình theo web mail trước :
* Bước 1 : Các bạn vào admin của Joomla và config.
Với domain của mình thì mình sẽ vào đường dẫn : http://bkns.net/administrator/index.php
chọn Global Configuration hoặc vào site chọn global configuration.

Bước 2: Chọn sang tab Server

Đến bước này sẽ có 2 chú ý đó là sử dụng webmail hay là google mail.
- Trước tiên mình sẽ cấu hình web mail trước.
Bạn chú ý từng thông số chính xác nhé.

- Đây là cấu hình theo gmail google. Bạn chú ý từng option chính xác nhé.

Sau khi cấu hình xong bạn ấn save hoăc apply nhé. Chúc các bạn thành công.
Chào bạn ! BKNS có một số lưu ý khi sử dụng webmail window: - Nếu bạn đăng nhập bằng firefox, chrome ... thì gõ mail.tendomain:32000 được nhưng gõ trên IE thì không được. Trên IE bạn phải gõ đầy đủ http://mail.tendomain:32000 mới xuất hiện màn hình đăng nhập webmail. - Trước khi tới những bước trên bạn phải đảm bảo có bản ghi MX và trỏ mail.tendomain về đúng địa chỉ IP nhé.





































