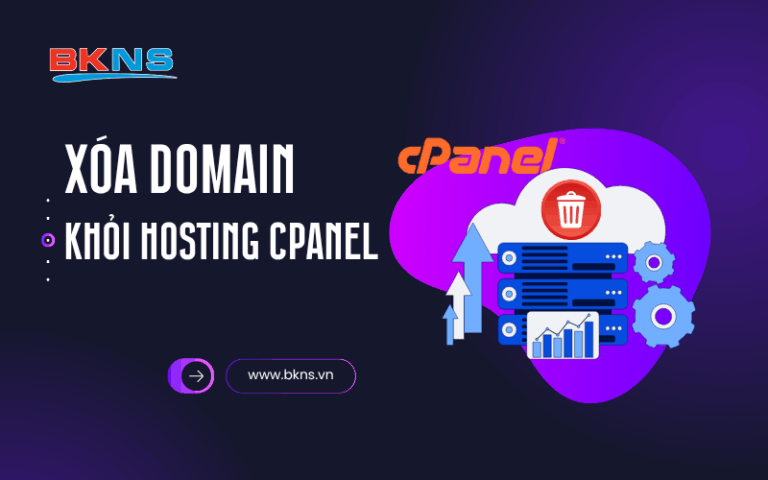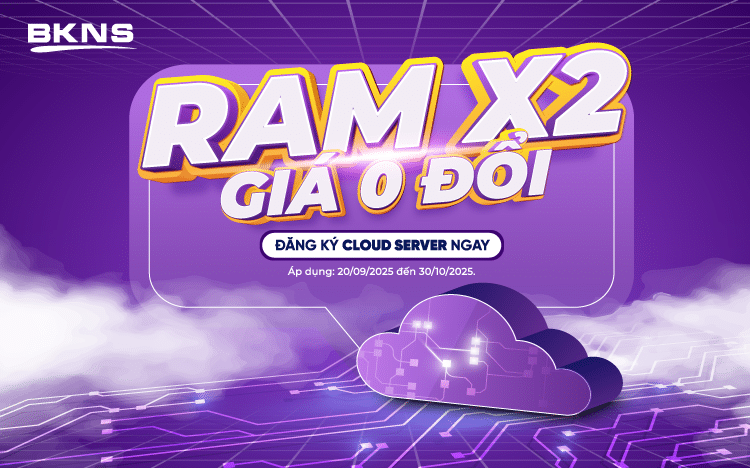[Hướng dẫn] Cấu hình VPN trên Pfsense NHANH, ĐƠN GIẢN
Thịnh Văn Hạnh
27/04/2020
3604 Lượt xem
Chia sẻ bài viết
Trong bài viết này, BKNS sẽ hướng dẫn cấu hình VPN trên Pfsense để thiết lập kết nối qua lại giữa thiết bị và hệ thống mạng LAN. Hãy tham khảo nhé!
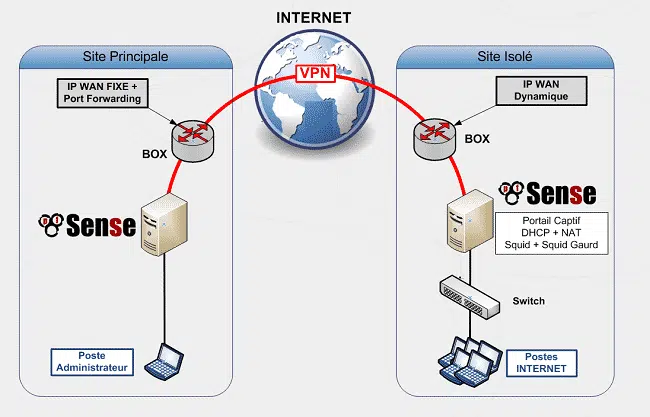
1. Tìm hiểu chung về VPN
VPN là mạng riêng ảo, tên đầy đủ là Virtual Private Network. Nhờ có VPN mà các thiết bị ngoài internet có thể gia nhập mạng LAN nội bộ. Hiện nay, mạng này được ứng dụng phổ biến tại các tổ chức phi chính phủ, công ty nhiều chi nhánh,…
Hiểu một cách đơn giản, VPN là thiết bị cho phép bạn truy cập vào các máy trong hệ thống mạng nội bộ dù bạn ở ngoài công ty. VPN tạo nên một “đường hầm” kết nối để thiết bị bạn đang sử dụng có khả thể truy cập mạng LAN nội bộ.
>> Tìm hiểu thêm về dịch vụ VPN uy tín tại BKNS
2. Cấu hình VPN trên Pfsense như thế nào?
Bước 1: Đăng nhập Pfsense
Bước 2: Tìm đến System và chọn Certificate Manager
Bước 3: Chọn CAs
Bước 4: Click vào Add (hình dưới)
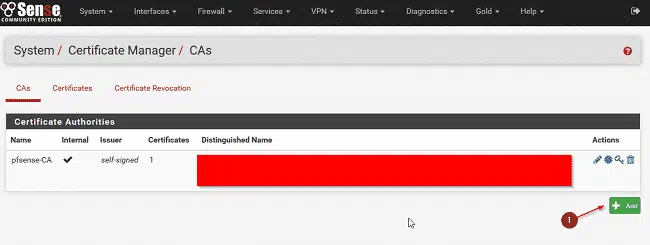
Bước 5: Xuất hiện bảng => điền đầy đủ thông tin
Bước 6: Chọn Create an internal Certificate Authority => Đặt Common name cho nó
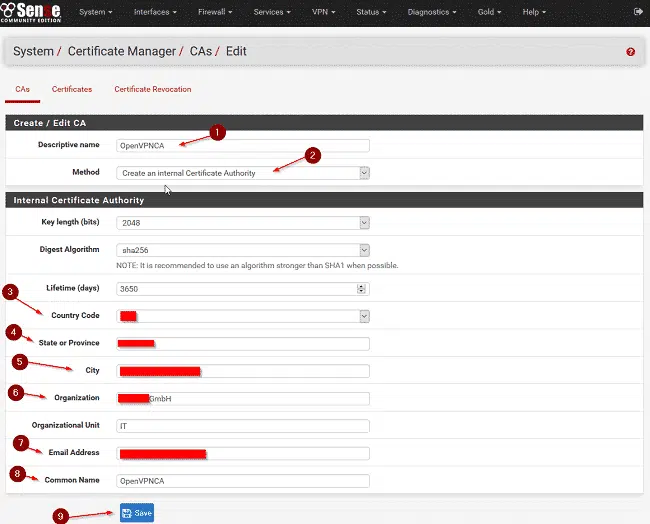
Bước 7: Đến System và chọn Certificate Manager
Bước 8: Chọn Certificates => Add
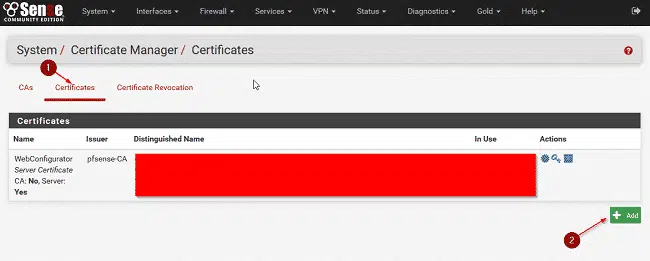
Bước 9: Tạo Certificate cho openVPN
Bước 10: Điền thông tin. Lưu ý chọn Certificate OpenVPN CA và Create an Internal Certificates vừa tạo. Chọn Server Certificate tại mục Certificate Type
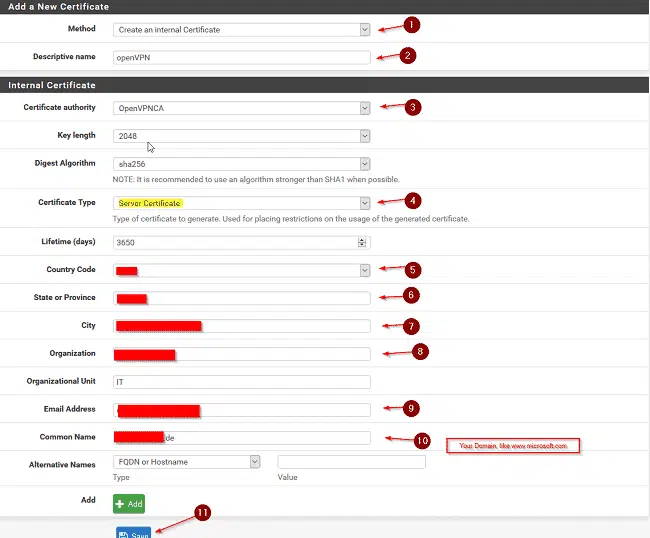
Bước 11: Để tạo VPN User bạn vào mục System và chọn User Manager
Bước 12: Chọn Users => Add (hình dưới)
Bước 13: Điền đầy đủ và chính xác Username, Password => Save
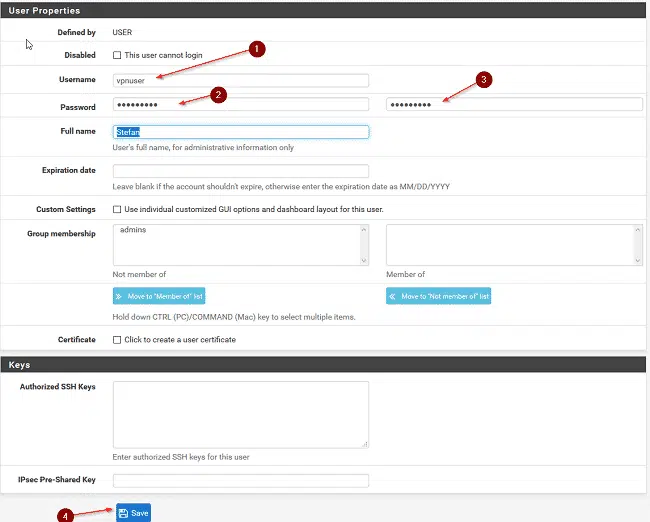
Bước 14: Trở về System => chọn Certificate Manager
Bước 15: Chọn Certificates và tạo User Certificate cho User mới tạo
Bước 16: Save
Bước 17: Trở lại menu System => chọn User Manager => Users
Bước 18: Click vào Edit của VPN User mới tạo
Bước 19: Gán Certificate mới tạo cho VPN User
Bước 20: Chọn Add & Cert tại mục User Certificates để gán
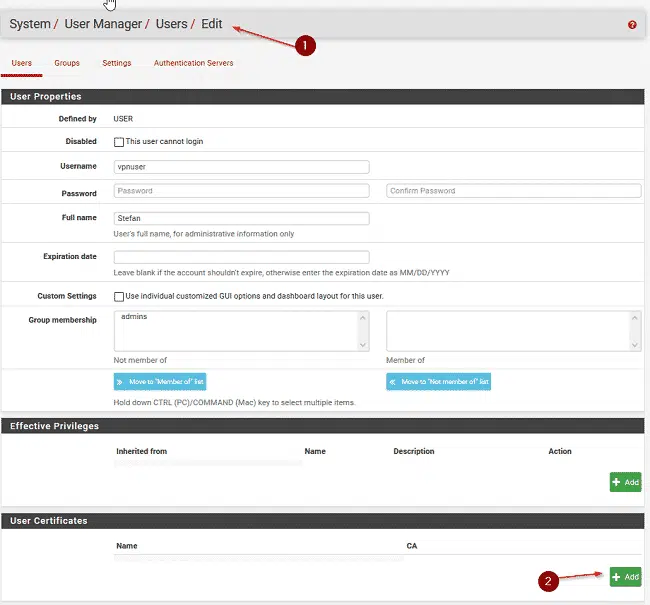
Bước 21: Đến mục Method và chọn Choose an existing certificate
Bước 22: Điền tên mô tả => chọn VPN User Certificate => Save
Bước 23: Cài đặt gói openvpn-client-export bằng cách trở về System => chọn Package Manager
Bước 24: Click vào Available Packages
Bước 25: Đến mục Search Term => gõ vào Open => chọn Search để pfSense thực hiện truy vấn gói cài đặt chứa từ khóa
Bước 26: Cài đặt gói Dynamic Dns Service (bỏ qua bước này nếu bạn dùng địa chỉ IP tĩnh)
Bước 27: Cấu hình OpenVPN Server bằng cách đến menu VPN => chọn OpenVPN
Bước 28: Click vào mục Wizards
Bước 29: Chọn OpenVPN CA tại mục Certificate Authority => Next
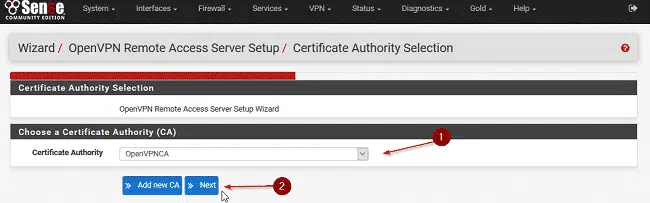
Bước 30: Đến mục Certificate => chọn Server Certificate Selection => Certificate openVPN
Bước 31: Chọn Wan tại mục Interface
Bước 32: Cấp cho pfSense một lớp mạng riêng, không trùng với lớp mạng LAN hiện tại => Next
Bước 33: Đến OpenVPN và chọn Client Export Utility
Bước 34: Chọn tên miền của bạn tại mục Interface IP Address nếu dùng IP động và chọn Interface IP Address nếu dùng IP tĩnh
Bước 35: Nếu không muốn có nhiều User kết nối với VPN server một lúc, hãy tích chọn User Random Local Port
Bước 36: Tìm mục OpenVPN Client => chọn Current Windows Installer và download
Bước 37: Cài đặt gói openvpn-install.exe tại máy khách bằng cách chuột phải và đến Run as Administrator
Bước 38: Cài đặt gói openvpn-postinstall.exe
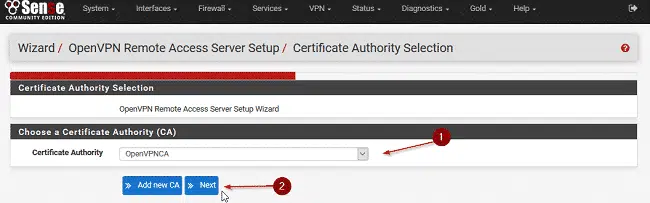
Bước 39: Xuất hiện biểu tượng màu xanh lá và ổ khóa => Click vào và chọn Connect để kết nối đến máy chủ VPN
Bước 40: Nhập Username và Password ở màn hình đăng nhập và thử kết nối
>> Tìm hiểu thêm:
- [MẸO] Cách Đổi VPN Đơn Giản, Nhanh Chóng Với 5 Bước
- Lỗi Không Kết Nối Được VPN và Cách Khắc Phục Hiệu Quả
- [Hướng dẫn] Cách Cấu Hình và Cài Đặt VPN cho iPhone Đơn Giản
Trên đây là các bước để cấu hình VPN trên Pfsense. Nếu chưa thực hiện thành công, hãy cho BKNS biết bằng cách comment bên dưới bài viết. Ghé thăm website bkns.vn thường xuyên để cập nhật thêm nhiều bài chia sẻ hữu ích về dịch vụ Email, Domain, Hosting, VPS, SSL, Website,…
Nguồn: BKNS