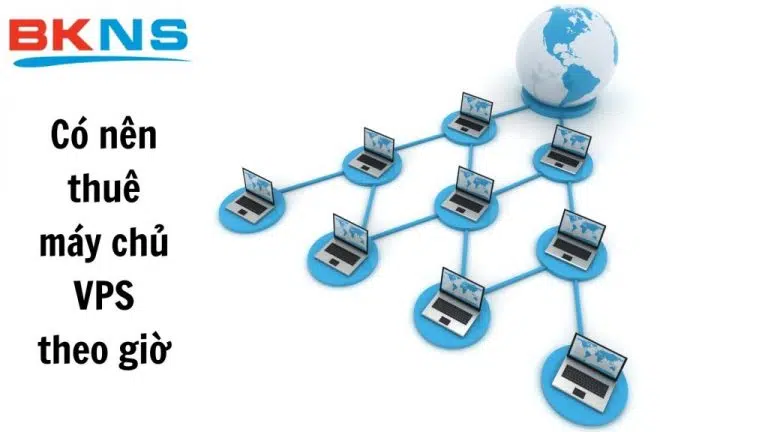Hướng dẫn Remote Desktop cho VPS Windows, Server trên Windows
Thịnh Văn Hạnh
12/11/2024
2886 Lượt xem
Chia sẻ bài viết
Remote Desktop là gì? Với những người dùng mới đây lại là một khái niệm khá mơ hồ. Trong bài viết này BKNS sẽ giới thiệu với người dùng về khái niệm Remote Desktop và hướng dẫn Remote Desktop cho VPS Windows, Server trên Windows nhé!
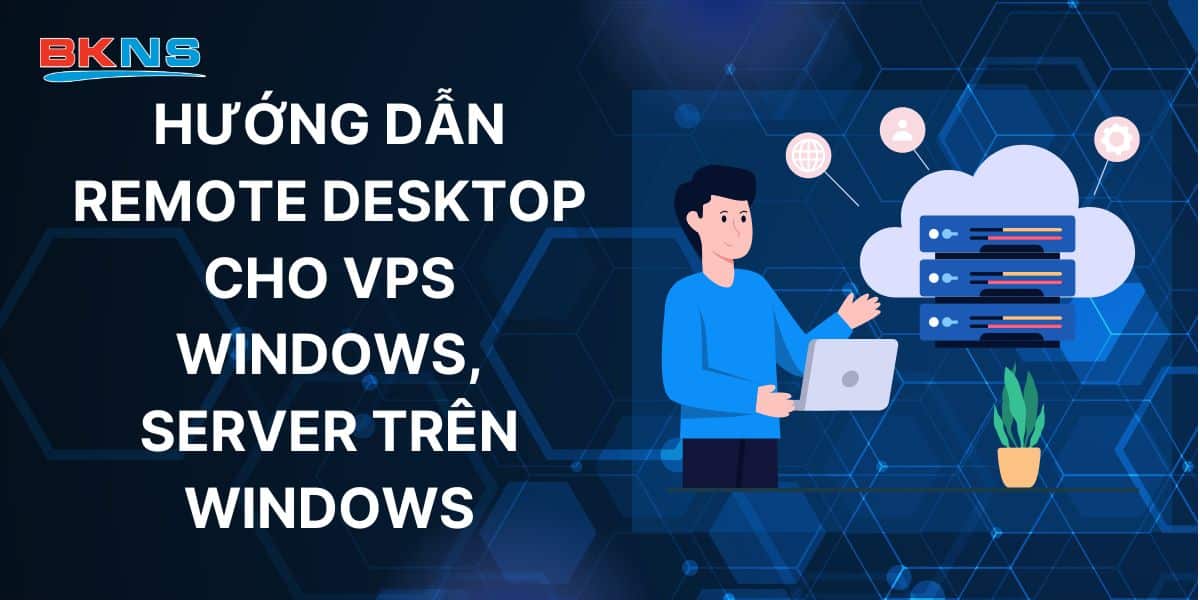
Tóm Tắt Bài Viết
Remote Desktop là gì?
Remote Desktop có thể hiểu nó là một phần mềm hoặc tính năng của hệ điều hành được sử dụng để tạo kết nối đến giao diện quản lý của một máy tính hoặc máy chủ từ xa. Sau khi kết nối đến máy chủ từ xa chúng ta có thể thực thi lệnh và sử dụng nó như ở máy tính cá nhân. Điều này hữu ích khi bạn muốn làm việc trên máy tính văn phòng từ xa, hỗ trợ kỹ thuật cho người khác, hoặc truy cập dữ liệu mà bạn lưu trữ trên máy từ nơi khác.
Một trong những công cụ phổ biến cho Remote Desktop là Remote Desktop Protocol (RDP) của Microsoft. Ngoài ra, còn có các phần mềm khác như TeamViewer, AnyDesk, Chrome Remote Desktop để thực hiện kết nối từ xa giữa các thiết bị.
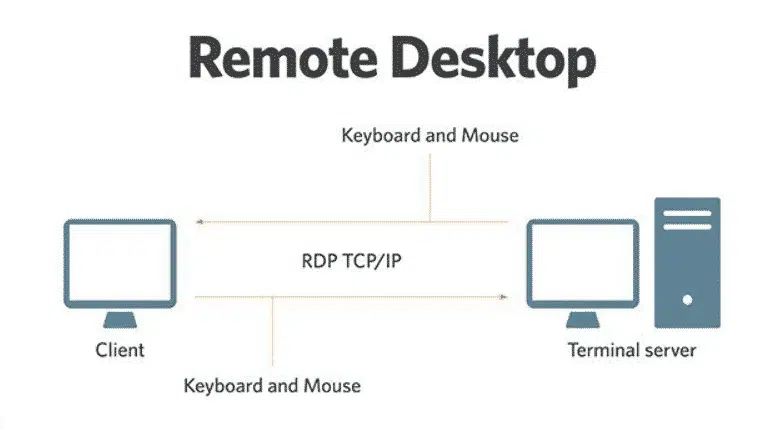
Hướng dẫn Remote Desktop cho VPS Windows, Server trên Windows
Sau khi đã nhận được thông tin quản lý dịch vụ Server, VPS Windows trong email, các bạn mở tính năng Remote trên Windows bằng các thao tác sau:
Chọn Start > Remote Desktop Connection
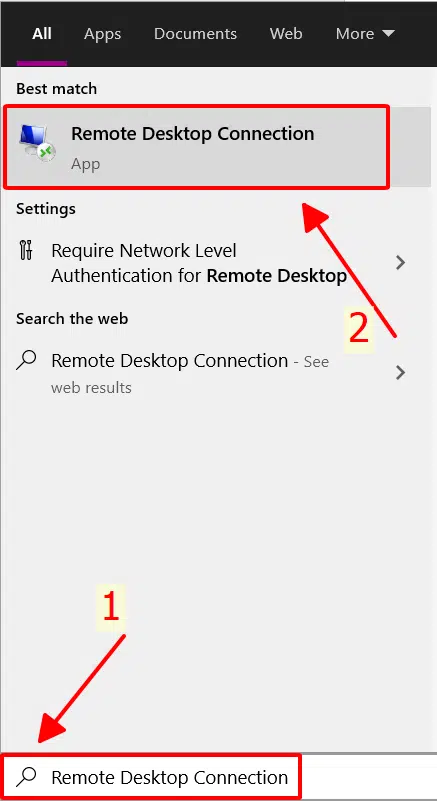
Sau khi mở phần mềm các bạn nhập thông tin kết nối remote. Với các dịch vụ Server và VPS của BKNS các bạn cần phải kết nối remote với thông số IP và Port remote đã được cung cấp trong email (Port 26266). Ví dụ: 103.121.89.43:26266. Sau đó các bạn nhấn Connect
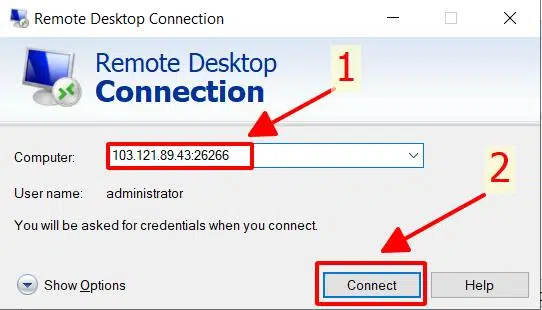
Điền thông tin đăng nhập
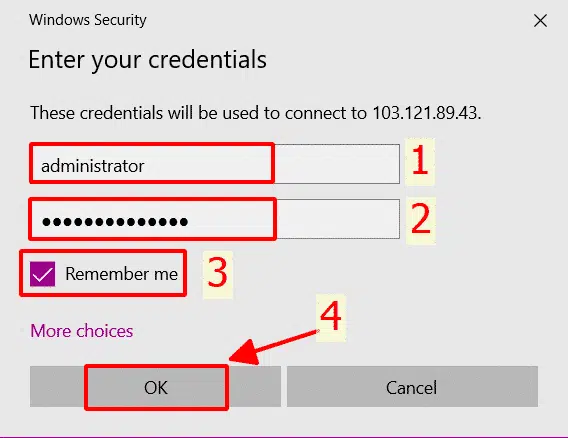
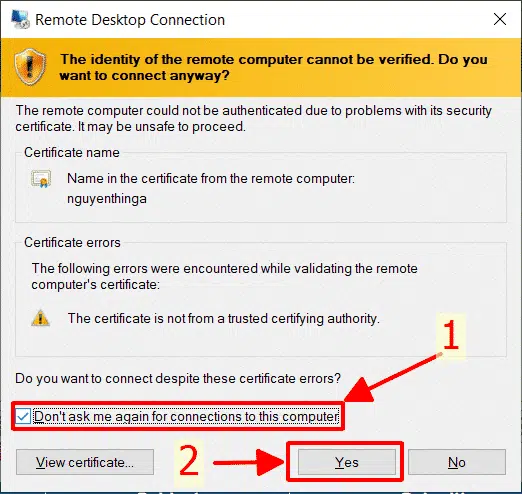
Các bạn nhấn Yes là có thể kết nối vào giao diện quản lý rồi nhé!
Tổng kết
Trên đây là hướng dẫn Remote Desktop cho VPS Windows, Server trên Windows mà BKNS muốn hướng dẫn cho bạn. Nếu có bất kỳ thắc mắc nào, hãy comment hoặc gửi email cho chúng tôi để được giải đáp nhé! Chúc các bạn may mắn và thành công với cách làm trên!
Đừng bỏ lỡ những bài viết khác liên quan đến dịch vụ thiết kế, quảng cáo và lưu trữ website bằng cách truy cập website bkns.vn và facebook thường xuyên nhé!