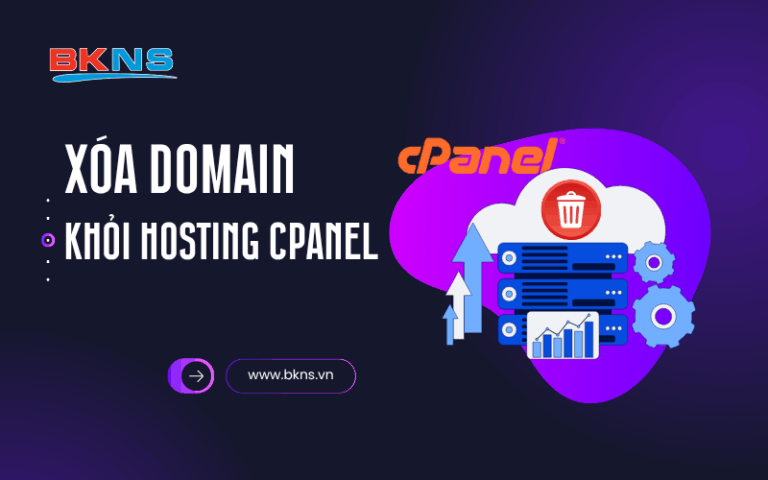Sử dụng htop service theo dõi System Processes trên Linux Server
Thịnh Văn Hạnh
19/08/2020
2637 Lượt xem
Chia sẻ bài viết
Htop là công cụ rất hữu ích cho người quản trị viên trong việc quản lý tài nguyên Server hoặc VPS đang được sử dụng. Từ đó kịp thời xử lý các lỗi phát sinh và nâng cấp theo nhu cầu phát triển của hệ thống.
Tóm Tắt Bài Viết
Cài đặt Htop
Để cài đặt Htop trước tiên bạn cần kết nối với VPS hoặc server Linux thông qua SSH. Nếu các bạn chưa biết cách kết nối SSH tham khảo thêm tại bài viết sau, kiến thức kết nối tới máy chủ qua SSH với chương trình Putty của BKNS .
Sau khi đã SSH vào VPS các bạn có thể chạy lệnh sau để cài đặt môi trường cho htop:
# Đối với ubuntu:
#sudo apt-get install htop -y
# Đối với centos:
#rpm -ivh https://dl.fedoraproject.org/pub/epel/epel-release-latest-7.noarch.rpm #yum install htop -y
Khởi chạy htop
Sau khi đã cài đặt htop các bạn có thể chạy lệnh sau để khởi chạy htop:
#htop
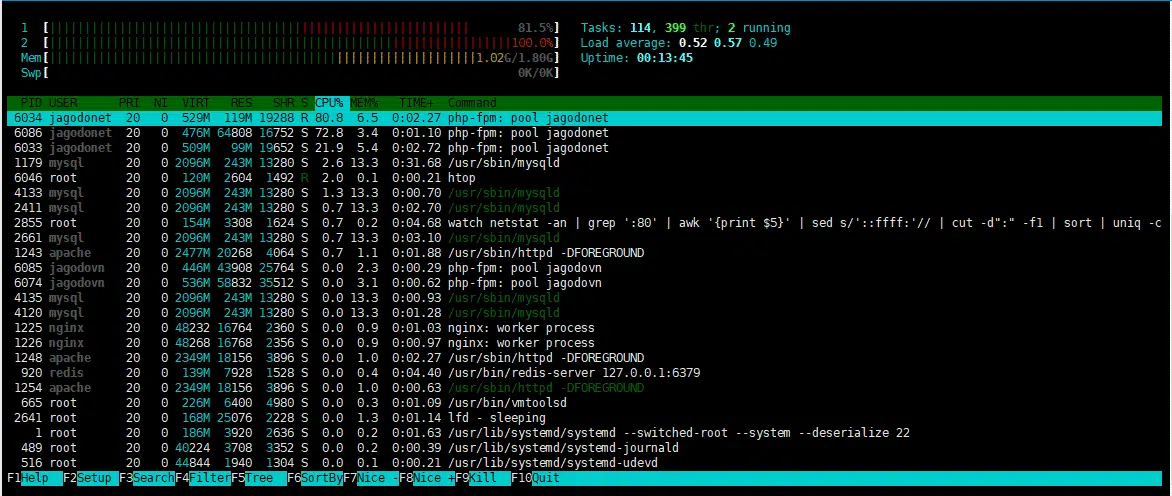
Hướng dẫn sử dụng htop
Các phần của lệnh htop
Sau khi chạy lệnh htop chúng ta có thể thấy màn hình hiển thị htop được phân thành 3 phần:
A. Header
Chứa dữ liệu thời gian thực về thông tin sử dụng CPU, RAM, trung bình tải, mức tiêu thụ, thời gian hoạt động, số lượng tác vụ đang chạy.

B. Body.
Phần này liệt kê tất cả các tiến trình đang chạy.
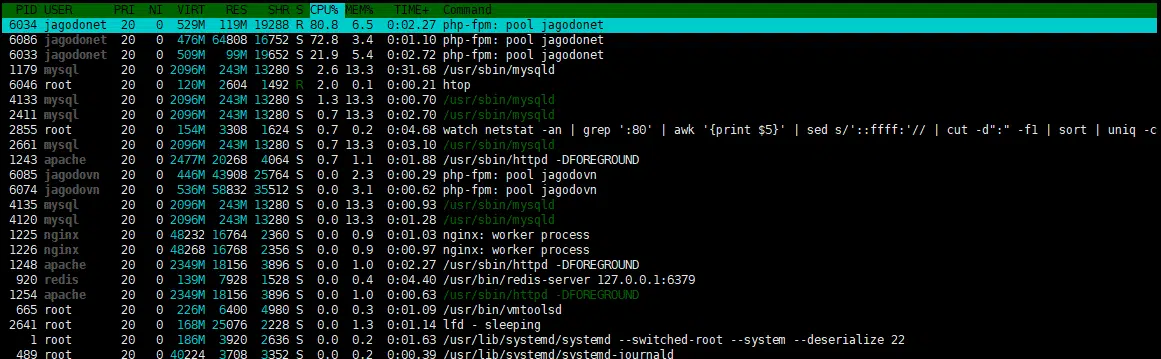
C. Footer
Hướng dẫn sử dụng htop
A. Theo dõi mức sử dụng CPU:

Các dòng được khoang đỏ hiển thị phần trăm CPU đang được sử dụng. Đối với một CPU lõi đơn, sẽ có một dòng cho hiển thị mức đang sử dụng, nếu sử dụng CPU đa lõi, sẽ có n số dòng tùy thuộc vào số lõi của CPU. Trong trường hợp, nếu phần trăm CPU sử dụng gần 0% thì có nghĩa là CPU không có nhiều tải nhưng khi phần trăm CPU sử dụng tiếp cận 100% trong một thời gian dài, điều đó có nghĩa là CPU đang quá tải.
Và mức sử dụng CPU của các tiến trình sẽ được thể hiện bằng các màu khác nhau:
- Màu đỏ: Tiến trình kernel.
- Màu xanh lá cây: Tiến trình các user đang sử dụng.
- Màu xanh dương: Tiến trình con với mức ưu tiên thấp.
B. Theo dõi mức sử dụng RAM:

Dòng tiếp theo hiển thị phần trăm RAM đang được sử dụng.
Tương tự như CPU, mức sử dụng RAM của các tiến trình sẽ được thể hiện bằng các màu khác nhau:
- Màu xanh lá cây: Bộ nhớ đã sử dụng
- Màu xanh dương: Bộ nhớ buffer
- Màu vàng: Bộ nhớ cache
C. Tải trung bình (Load average)
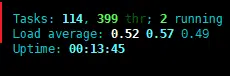
Đây là mức trung bình của công việc tính toán được thực hiện bởi CPU. 1.0 trên CPU lõi đơn có nghĩa là sử dụng 100%, tương tự, 2.0 trên CPU lõi kép thể hiện 100% mức sử dụng CPU.
Trung bình tải chứa ba giá trị. Số đầu tiên là trung bình một phút (0,52 trong hình trên), số thứ hai là trung bình 5 phút (0,57 trong hình trên) trong khi số thứ ba là trung bình mười lăm phút (0,49 trong hình).
D. Thông tin tiến trình
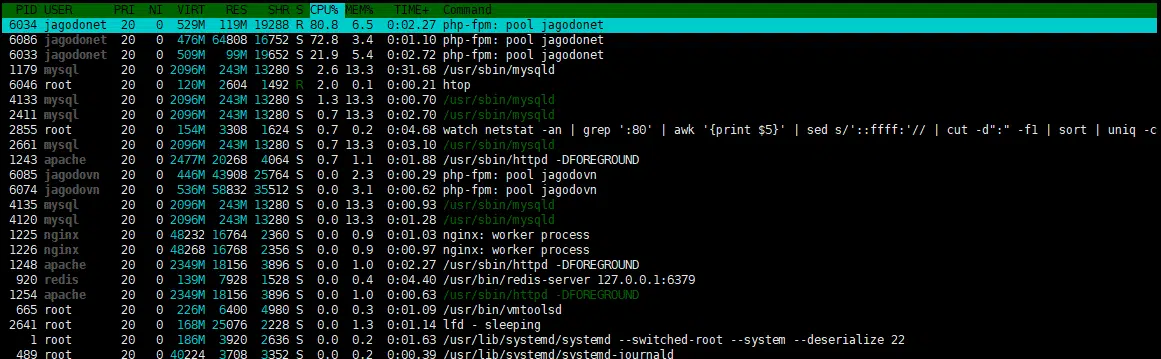
Htop sẽ liệt kê tất cả các tiến trình đang chạy trên hệ thống với thông tin về số lượng cpu, bộ nhớ mà mỗi tiến trình đang sử dụng cũng như lệnh được sử dụng để bắt đầu tiến trình.
- PID: ID của tiến trình.
- USER: Chủ sở hữu tiến trình.
- PR: Mức độ ưu tiên của tiến trình. Số càng thấp, mức độ ưu tiên càng cao.
- NI: Giá trị nice value của tiến trình, ảnh hưởng đến mức độ ưu tiên của nó.
- VIRT: Tiến trình sử dụng bao nhiêu bộ nhớ ảo.
- RES: Tiến trình sử dụng bao nhiêu RAM vật lý, được đo bằng kilobyte.
- SHR: Bộ nhớ chia sẻ mà tiến trình đang sử dụng.
- S: Tình trạng hiện tại của tiến trình (zombied, sleeping, running, uninterruptedly sleeping, traced).
- %CPU: Tỷ lệ phần trăm CPU được sử dụng bởi tiến trình.
- %MEM: Tỷ lệ phần trăm RAM vật lý được sử dụng bởi tiến trình.
- TIME+: Tiến trình xử lý đã sử dụng bao nhiêu thời gian.
- COMMAND: Tên của lệnh bắt đầu tiến trình.
Một số phím tắt
- Di chuyển dấu nhắc trong danh sách các tiến trình theo chiều dọc hoặc ngang bằng phím mũi tên
- Kill mộ tiến trình bằng cách nhấn phím F9
- Renice một tiến trình bằng cách nhấn phím F7 hoặc F8
- Liệt kê các tập tin được sử dụng bởi một tiến trình bằng cách nhấn phím I
- Chỉ hiển thị tiến trình của một người dùng bằng cách nhấn phím U
- Hiển thị các tiến trình được sắp xếp theo một cột bất kỳ bằng cách nhấn phím F6
- Hiển thị các tiến trình trong chế độ xem dạng cây bằng cách nhấn phím F5
hoangtd