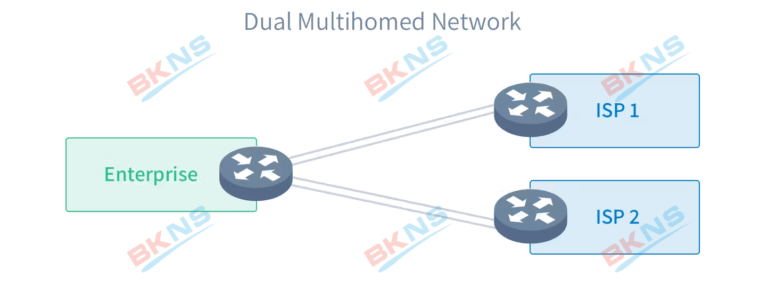Hướng dẫn đổi DNS Server trên Windows, Mac, iOS và Android
Thịnh Văn Hạnh
17/12/2019
2599 Lượt xem
Chia sẻ bài viết
Đổi DNS Server là một việc làm vô cùng cần thiết cho người dùng. Bài viết sau đây BKNS sẽ hướng dẫn bạn hướng dẫn thay đổi DNS Server trên Windows, Mac, iOS và Android cực nhanh và đơn giản nhé!
Tóm Tắt Bài Viết
1. Tại sao nên thay đổi DNS Server?
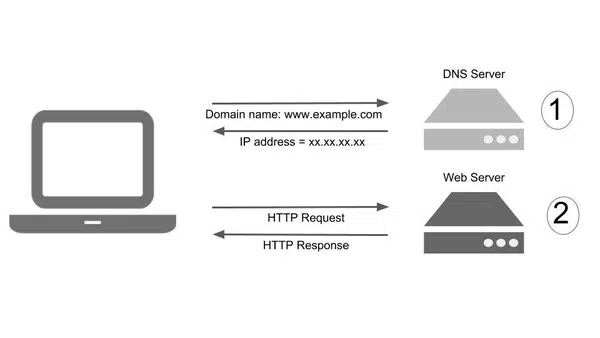
Nhà cung cấp mặc định tự động cung cấp thông tin DNS cho máy tính của bạn. Thỉnh thoảng DNS Server có thể không được ổn định hoặc cũng có thể chặn người dùng truy cập website; hoặc DNS Server mặc định bị chặn một số website vì một vài lý do nào đó. Do vậy việc đổi DNS Server là một việc làm cần thiết.
Sử dụng DNS Server thứ 3 như là Google Public DNS sẽ giúp bạn:
-
- Bảo vệ thông tin trở nên an toàn hơn và bảo vệ máy tính của bạn tránh những cuộc tấn công của phishing và những kẻ tấn công khác.
- Bạn có thể truy cập các website bị chặn
- Tăng thời gian hồi đáp giữa DNS Server và máy tính
- Khắc phục lỗi DNS
2. Hướng dẫn 2 cách thay đổi cài đặt DNS server trên router và thiết bị

Nếu bạn muốn bắt đầu dùng trong khu vực cài đặt DNS thì bạn nhập các DNS server mới, thường xuyên nằm bên cạnh các tuỳ chọn cấu hình mạng khác trong máy tính và thiết bị bạn đang dùng.
Người dùng cần phải quyết định xem đó có phải là lựa chọn tốt hơn trong trường hợp cụ thể mà bạn hay không, để chỉnh DNS server trên router hay trên máy tính hay thiết bị cá nhân trước khi bạn cần chỉnh DNS server.
Trong trường hợp bạn muốn toàn bộ máy tính và thiết bị kết nối với Internet qua router đó cũng được dùng những DNS server mới. Điều này chỉ hoạt động nếu thiết bị và máy tính của bạn khi cài đặt cho DHCP, cũng có nghĩa là chúng đến router vì DNS server, trong số những nhiều thông tin khác.
Nếu bạn chỉ muốn thiết bị duy nhất đó dùng những DNS server, hãy thay đổi DNS server trên những thiết bị cá nhân. Đây chính là một ý tưởng hay khi khắc phục sự cố Internet với một thiết bị/máy tính mà bạn nghi ngờ là có thể liên quan đến DNS hay nếu bạn không có router nào.
Dưới đây chính là một số trợ giúp cụ thể hơn với 2 tình huống:
2.1 Thay đổi DNS server trên router
Để chỉnh DNS server trên router, nằm trong phần DNS Address, hãy tìm các trường văn bản có nhãn DNS, hoặc cũng có thể tìm trong khu vực Basic Settings hay Setup trong giao diện quản lý trên website của router và gõ địa chỉ mới.
Trong trường hợp bạn vẫn gặp khó khăn sau khi đọc qua hướng dẫn, bạn vẫn có thể tải xuống hướng dẫn dùng cho model router cụ thể qua website hỗ trợ của công ty sản xuất.
Nếu router của bạn không phải là một trong những loại phổ biến, tra cứu trực tuyến về 1 model router cụ thể là một ý tưởng hay.
2.2 Cách đổi DNS server trên máy tính và những thiết bị khác
2.2.1 Cách đổi DNS Server trên thiết bị Android
Tìm thư mục Settings như trên hình sau:
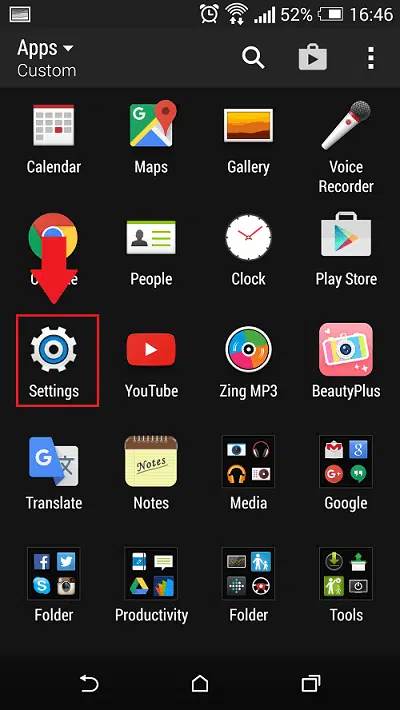
Sau đó chọn Wifi:
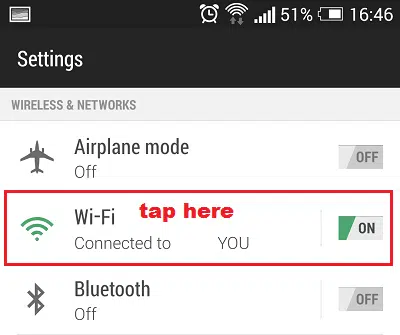
Nhấn giữ vào kết nối wifi bạn đang sử dụng cho đến khi màn hình điện thoại xuất hiện 1 cửa sổ popup nhỏ.
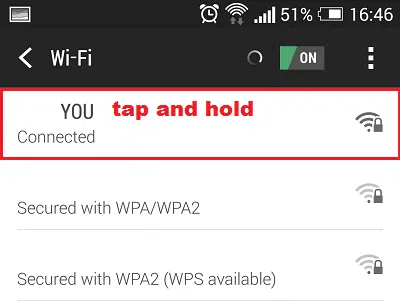
Tiếp đến bạn chọn Modify network
Tick vào hộp tuỳ chọn Show advanced options và cuộn xuống để xem thêm những tuỳ chọn khác.
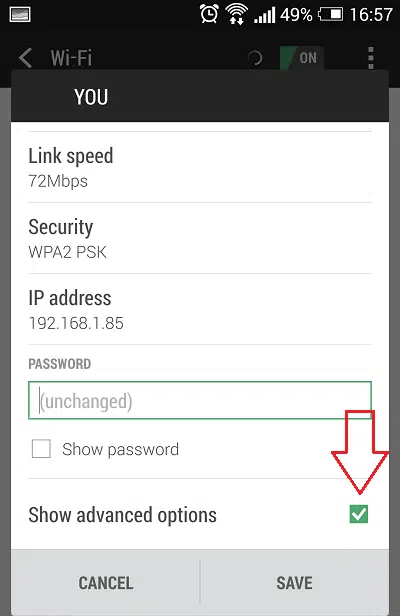
Để chuyển đổi từ DHCP qua Static bạn nhấn chọn IP Setting.
Bạn nhập Preferred DNS Server vào ô DNS 1 và cả Alternate DNS Server vào khung DNS 2.
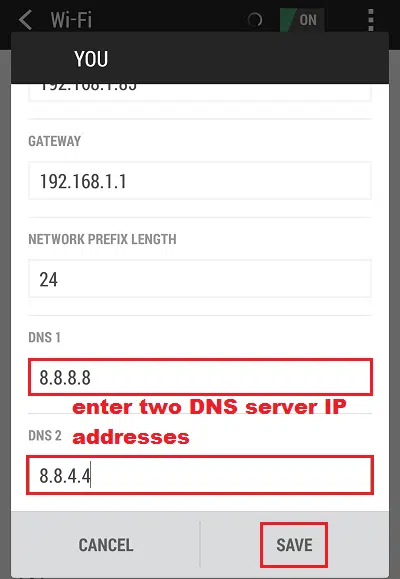
Lưu lại thay đổi này, bạn nhấn chọn Save trên màn hình điện thoại
2.2.2 Cách đổi DNS Server trên thiết bị iOS
Vào Setting chọn Wifi như hình sau đây:
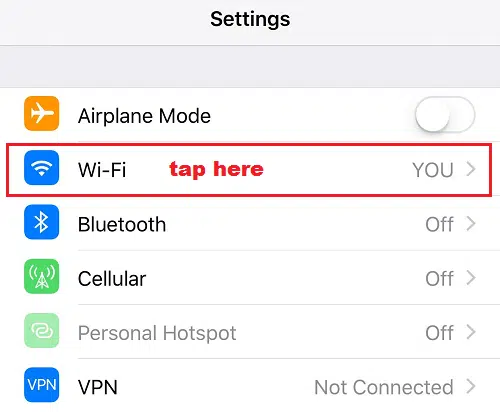
Sau đó bạn nhấn chọn kết nối Wifi mà bạn đang sử dụng:
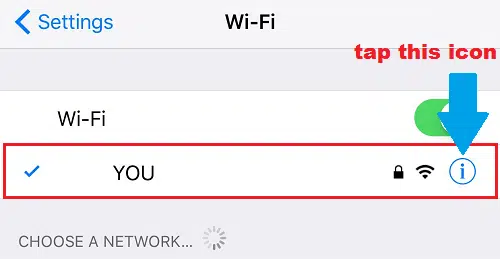
Tìm kiếm mục DNS sau đó thay thế DNS Server hiện tại bằng DNS Server mới.
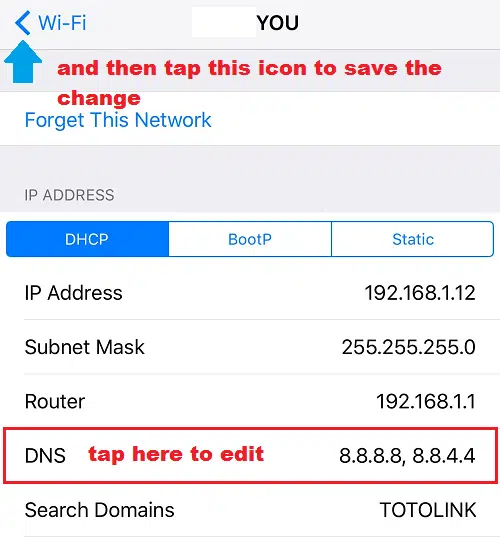
Cuối cùng lưu lại bằng cách nhấn biểu tượng quay ngược lại ở góc trên cùng bên trái.
2.2.3 Cách đổi DNS Server trên máy tính sử dụng hệ điều hành Windows
Cách chỉnh DNS Server trên Windows thực hiện các bước sau:
Cách 1: Trên bàn phím, bạn nhấn phím Windows, sau đó vào khung Search gõ từ khoá Network and Sharing Center, sau đó nhấn Network and Sharing Center trên danh sách kết quả.
Cách 2: Mở Network and Sharing Center bằng cách mở Control Panel, gõ Network and Internet, sau đó nhấn Network and Sharing Center như hình sau đây:
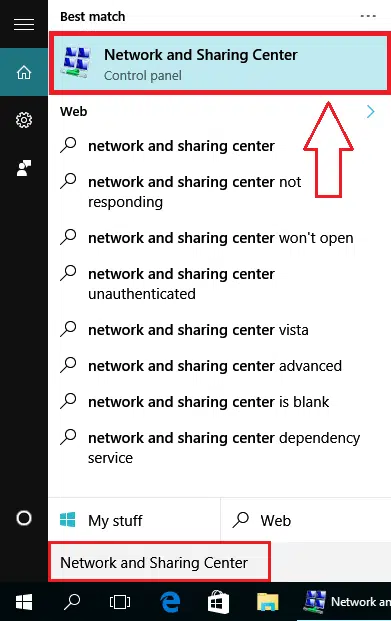
Nhấn chọn kết quả Internet hiện tại mà bạn đang dùng sau đó Properties như hình:
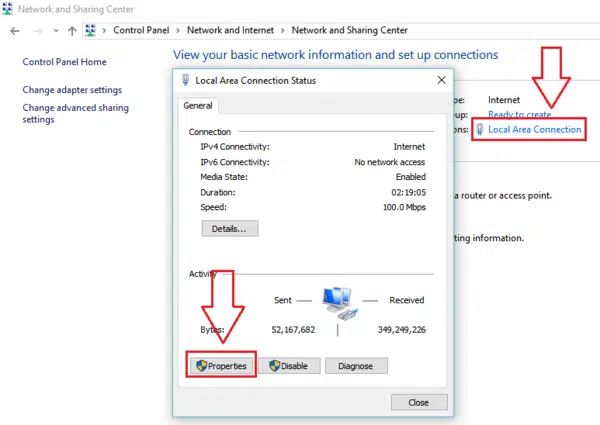
Kích đúp chuột vào Internet Protocol Version 4 (TCP/IPv4). Chọn Use the following DNS server addresses, sau đó nhập Preferred và Alternate DNS Server.
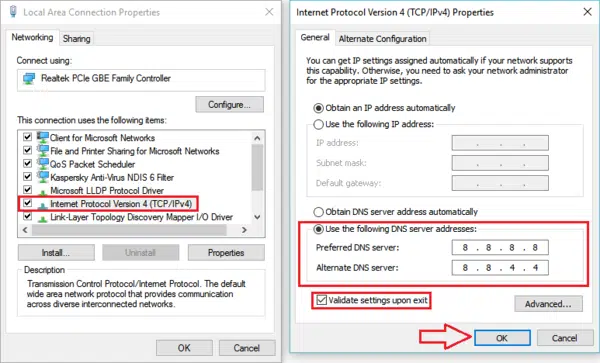
Tích chọn dòng Validate settings upon exit rồi chọn OK.
Sau đó mở Command Prompt rồi gõ dòng chữ: ipconfig/flushdns vào cửa sổ Command Prompt để xoá hết bộ nhớ cache DNS hiện tại.
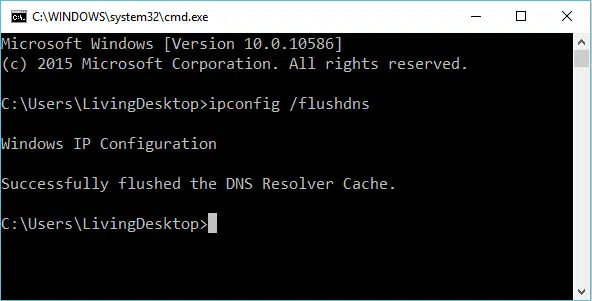
Bài viết trên BKNS đã hướng dẫn cách đổi DNS Server trên Windows, Mac, iOS và Android. Nếu bạn còn có thắc mắc hay câu hỏi nào liên quan đến bài viết thì hãy để lại bình luận ở dưới hoặc liên hệ với chúng tôi để được giải đáp 24/7. Đừng quên truy cập website bkns.vn để được biết thêm nhiều thông tin hữu ích khác nữa nhé.
>> Tìm hiểu thêm: