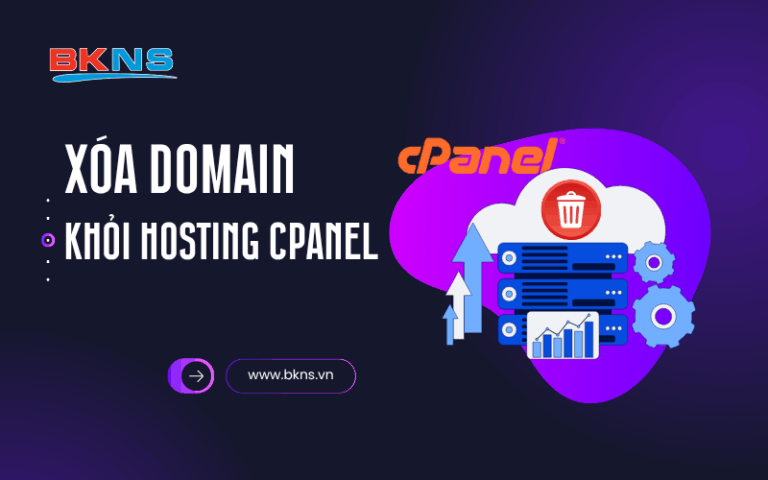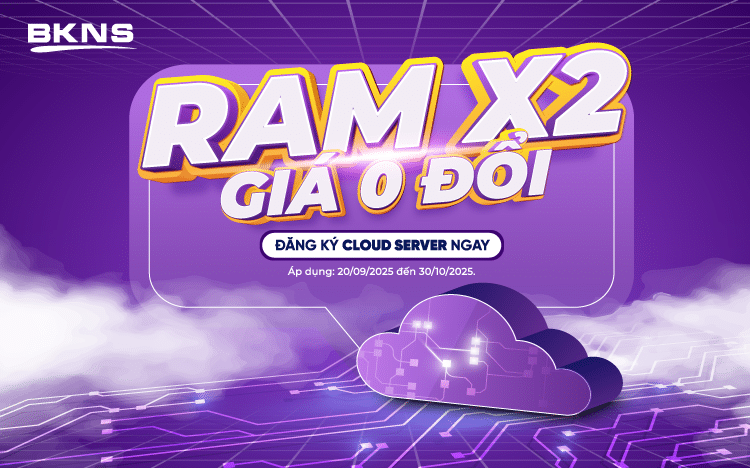Cách cài đặt Airsonic Media server trên Ubuntu 18.04 VPS
Thịnh Văn Hạnh
10/08/2023
1786 Lượt xem
Chia sẻ bài viết
Tóm Tắt Bài Viết
- Tổng quan
- Cài đặt Airsonic Media server trên Ubuntu 18.04 VPS
- Bước 1: Cài đặt java OpenJDK
- Bước 2: cài đặt Java OpenJDK
- Bước 3: Cài đặt và định cấu hình Airsonic
- Bước 4: Tạo SSL mới cho phép mã hóa Cert
- Bước 5: là kích hoạt tệp máy chủ ‘airsonic đã được tạo, sau đó bắt đầu kiểm tra cấu hình:
- Bước 6: Configuring Uncomplicated Firewall (UFW)
- Bước 7: Xác minh cài đặt
- Thiết lập Media Folders
Tổng quan
Airsonic là một máy chủ mã nguồn mở đa phương tiện, cho phép bạn truy cập đầy đủ danh sách nhạc của mình và chia sẻ nó với đồng nghiệp hoặc thậm chí thưởng thức danh sách phát yêu thích ở bất kỳ đâu. Trình phát trực tuyến đa phương tiện tự lưu trữ miễn phí này dựa trên ngôn ngữ Java và được xây dựng để xử lý một bộ sưu tập nhạc lớn, là giải pháp tối ưu để phát trực tuyến MP3
Airsonic tương thích với mọi định dạng tệp video hoặc âm thanh miễn là chúng được truyền trực tuyến qua giao thức Truyền siêu văn bản bao gồm FLAX, WMA, APE và nhiều định dạng khác.
Trong bài viết này, BKNS sẽ hướng dẫn bạn quá trình cài đặt Airsonic trên máy chủ Ubuntu 18.04, cài đặt Airsonic với gói Trust, nén WAR, kích hoạt dịch vụ, sau đó định cấu hình máy chủ Nginx làm proxy ngược cho cài đặt này.
Trước khi bắt đầu, bạn nên lưu ý như sau:
- Tài khoản VPS hosting hoặc dedicated hosting có một VPS chạy Ubuntu 18.04
- Người dùng không phải root có đặc quyền sudo
- Cài đặt Airsonic Media server trên Ubuntu 18.04 VPS
Cài đặt Airsonic Media server trên Ubuntu 18.04 VPS
Bây giờ hãy cùng nhau bắt đầu nhé!
Bước 1: Cài đặt java OpenJDK
Là một ứng dụng dựa trên ngôn ngữ java, Airsonic cần sử dụng Java cho quá trình cài đặt. Quá trình này yêu cầu cài đặt OpenJDK mới nhất.
Đầu tiên, hãy bắt đầu bằng cách cài đặt Java OpenJDK. Bạn có thể lấy nó từ Webupd8team; kho lưu trữ PPA chính thức.
Hãy nhớ cài đặt các gói chung của phần mềm sau đó thêm vào kho lưu trữ PPA cho Java OpenJDK. Bạn có thể thực hiện việc này bằng cách chạy lệnh sau:
- $ sudo apt install software-properties-common apt-transport-https -y
- $ sudo add-apt-repository ppa:webupd8team/java -y
Bước 2: cài đặt Java OpenJDK
- $ sudo apt installoracle-java8-installer -y
Hệ thống nên được tự động cài đặt ứng dụng Java OpenJDK trên Ubuntu 18.04 server của bạn.
Khi bạn đã hoàn thành, hãy thực hiện lệnh dưới để kiểm tra phiên bản Java OpenJDK hiện tại
- $ java -version
Lệnh này sẽ cung cấp cho bạn kết quả bên dưới:
- Javaversion “1.8.0_181”
- Java (TM) SERuntimeEnvironment (build 8.0_181-b13)
- JavaHotSpot (TM) 64-BitserverVM (build 181-b13, mixmode)
Bước 3: Cài đặt và định cấu hình Airsonic
Airsonic có thể được cài đặt trong một số gói khác nhau. Trong bài viết này, chúng ta sẽ khám phá cách cài đặt độc lập sử dụng nén .WAR
Bắt đầu bằng cách tạo một user khác với tên ‘airsonic’, sau đó tạo một thư mục có tên ‘/ opt / airsonic.’
Đối với quá trình này, hãy chạy lệnh sau:
- $ sudo useradd airsonic
- $ sudo mkdir -p /opt/airsonic
Mở thư mục mới tạo; / opt / airsonic và tìm kiếm, sau đó tải xuống. WAR cho Airsonic bằng wget như hình dưới đây:
- $ cd /opt/airsonic
- $ wget https://github.com/airsonic/airsonic/releases/download/v10.1.1/airsonic.war
Thay đổi tên của thư mục này thành ‘airsonic’ user
- $ sudo chown -R airsonic:airsonic /opt/airsonic
Sau đó, nén .WAR để cài đặt Airsonic sẽ được tải xuống.
Việc tiếp theo là tạo một tệp mới cho Airsonic. Để làm như vậy, hãy truy cập thư mục ‘/ etc / systemd / system’ rồi tạo tệp dịch vụ có tên airsonic.service
$ sudo nano /etc/systemd/system
Chỉnh sửa cấu hình Airsonic bằng cách sử dụng các lệnh dưới đây:
[Unit]
Description=Airsonic Media Server
After=remote-fs.target network.target
AssertPathExists=/opt/airsonic
[Service]
Type=simple
Environment=”JAVA_JAR=/opt/airsonic/airsonic.war”
Environment=”JAVA_OPTS=-Xmx700m”
Environment=”AIRSONIC_HOME=/opt/airsonic”
- Environment=”PORT=8080″
- Environment=”CONTEXT_PATH=/airsonic”
- Environment=”JAVA_ARGS=”
- EnvironmentFile=-/etc/sysconfig/airsonic
- ExecStart=/usr/bin/java
- $JAVA_OPTS
- -Dairsonic.home=${AIRSONIC_HOME}
- -Dserver.context-path=${CONTEXT_PATH}
- -Dserver.port=${PORT}
- -jar ${JAVA_JAR} $JAVA_ARGS
- User=airsonic
- Group=airsonic
- [Install]
- WantedBy=multi-user.target
Bây giờ lưu và đóng tệp.
Khởi động lại hệ thống của bạn và đi đến thư mục ‘/ etc / default’, sau đó tạo một tệp mặc định cho airsonic.
- $ sudo systemctl daemon-reload
- $ sudo nano /etc/default/airsonic
Thêm tệp cấu hình mặc định bên dưới cho airsonic:
- # Set the location of the standalone war to use
- JAVA_JAR=/opt/airsonic/airsonic.war
- # Set any java opts separated by spaces
- JAVA_OPTS=-Xmx700m
- # Set a different location for the airsonic home.
- # If this path is /opt/libresonic or even contains “libresonic”,
- # the data from a previous libresonic can be used as is (i.e. without
- # renaming libresonic.properties,db/libresonic*, etc
- AIRSONIC_HOME=/opt/airsonic
- # Change the port to listen on
- PORT=8080
- # Change the path that is listened to on
- CONTEXT_PATH=/airsonic
- # Add any java args. These are different than JAVA_OPTS in that
- # they are passed directly to the program. The default is empty:
- #JAVA_ARGS=
- # Note that there are several settings for spring boot, not explicitly listed
- # here, but can be used in either JAVA_OPTS or JAVA_ARGS. The full list
- # can be found here:
- # https://docs.spring.io/spring-boot/docs/1.4.5.RELEASE/reference/htmlsingle/#common-application-properties
- # For example to set debug across the board:
- #JAVA_ARGS=–debug
- # Or to change the IP address that is listened to:
- JAVA_ARGS=–server.address=0.0.1
Bây giờ, save và đóng file lại
Khởi động lại dịch vụ Airsonic của bạn sau đó để nó bắt đầu vào thời gian khởi động.
- $ sudo systemctl start airsonic
- $ sudo systemctl enable airsonic
Bây giờ quá trình cài đặt riêng cho airsonic đã xong. Sử dụng lệnh netstat để kiểm tra trạng thái của nó.
- $ netstat -plntu
Tại thời điểm này, dịch vụ Airsonic mặc định sẽ thực hiện theo cổng ‘8080’ rằng đã được sử dụng bởi dịch vụ Airsonic Java.
Bước 4: Tạo SSL mới cho phép mã hóa Cert
Như đã đề cập ở trên, chúng tôi sẽ cài đặt Airsonic thông qua kết nối HTTP cho máy chủ web Nginx, nhưng bạn phải chọn một tên miền mà bạn chọn.
Bây giờ, tạo chứng chỉ SSL bằng Letsencrypt. Đầu tiên, thực hiện lệnh dưới đây để cài đặt công cụ Letsencrypt cần thiết:
- $ sudo apt install letsencrypt -y
Khi công cụ đã được cài đặt, bạn có thể bắt đầu tạo chứng chỉ SSL mới cho tên domain của bạn bằng cách sử dụng lệnh dưới đây.
- $ sudo apt install letsencrypt -y
Sau khi công cụ được cài đặt, bây giờ bạn có thể tạo chứng chỉ SSL mới cho tên miền của mình bằng lệnh sau. Hãy nhớ thay thế giá trị “tên domain” bằng tên miền chính xác của bạn:
- $ certbot certonly –standalone -domain name
Khi chạy lệnh trên, bạn sẽ được nhắc cung cấp địa chỉ email của mình để nhận thông báo. Nhập ‘A’ cho TOS trên Letsencrypt để thể hiện rằng bạn đồng ý với các điều khoản, sau đó nhập ‘N’ (No) cho địa chỉ email được chia sẻ.
Sau khi hoàn tất, bạn sẽ nhận được thông báo: chúc mừng cho biết rằng chứng chỉ của bạn đã được tạo thành công và được lưu trong thư mục / etc / letsencrypt / live / domain.
Bước 5: Cài đặt và cấu hình Nginx Reverse Proxy
Bây giờ chúng ta sẽ bắt đầu cài đặt máy chủ Nginx, sau đó định cấu hình cổng 8080 trên phần mềm Airsonic làm proxy ngược.
Để bắt đầu cài đặt Nginx, hãy chạy lệnh apt bên dưới:
- $sudo apt install nginx -y
Bây giờ, hãy mở thư mục ‘/ etc / nginx’, sau đó tạo một tệp máy chủ ảo mới – có tên là ‘airsonic.’ cd / etc / nginx /
- $ sudo nano sites-available/airsonic
Thêm các dòng sau vào cấu hình:
- server {
- listen80;
- listen [::]:80;
- server_name music.hakase-labs.io;
- # enforce https
- return301 https://$server_name$request_uri;
- }
- server {
- listen 443 ssl;
- server_name music.hakase-labs.io;
- ssl_certificate /etc/letsencrypt/live/music.hakase-labs.io/fullchain.pem;
- ssl_certificate_key /etc/letsencrypt/live/music.hakase-labs.io/privkey.pem;
- location /airsonic {
- proxy_set_header X-Real-IP $remote_addr;
- proxy_set_header X-Forwarded-For $proxy_add_x_forwarded_for;
- proxy_set_header X-Forwarded-Proto https;
- proxy_set_header X-Forwarded-Host $http_host;
- proxy_set_header Host $http_host;
- proxy_max_temp_file_size 0;
- proxy_pass http://127.0.0.1:8080;
- proxy_redirect http:// https://;
- }
- }
Bây giờ, lưu và đóng tệp
| 1. $ sudo ln -s /etc/nginx/sites-available/airsonic /etc/nginx/sites-enabled/
2. nginx -t |
Bước 5: là kích hoạt tệp máy chủ ‘airsonic đã được tạo, sau đó bắt đầu kiểm tra cấu hình:
- $ sudo ln -s /etc/nginx/sites-available/airsonic /etc/nginx/sites-enabled/
- nginx -t
Xác nhận rằng không có lỗi xảy ra, sau đó khởi động lại dịch vụ Nginx và đặt nó bắt đầu lúc khởi động.
- $ sudo systemctl restart nginx
- $ sudo systemctl enable nginx
Đến thời điểm này, dịch vụ Nginx đang hoạt động thành công dưới dạng proxy ngược cho Airsonic. Nó sẽ tiếp nhận cổng 8080 dưới kết nối https an toàn.
Để xác nhận điều này, hãy sử dụng lệnh netstat như hình dưới đây:
- $ netstat -plntu
Bước 6: Configuring Uncomplicated Firewall (UFW)
Ở đây, chúng ta sẽ làm việc trên tường lửa UFW của Ubuntu.
Bắt đầu bằng cách truy cập Tường lửa không phức tạp bằng cách mở dịch vụ SSH, HTTPS và HTTP bằng các lệnh dưới đây:
- $ sudo ufw allow ssh
- $ sudo ufw allow http
- $ sudo ufw allow https
Tiếp tục và kích hoạt tường lửa ufw của bạn.
- $ sudo ufw enable
Bây giờ, nhập ‘y’ (Yes) rồi nhấn Enter để hoàn tất việc kích hoạt.
Bước 7: Xác minh cài đặt
Đối với bước này, hãy mở trình duyệt web yêu thích của bạn, sau đó nhập URL để cài đặt Airsonic.
- https://yourdomainname/airsonic/
You should see the login page for Airsonic.
Bây giờ, hãy sử dụng username và password mặc định là ‘admin’ để đăng nhập vào trang tổng quan Airsonic của bạn.
Sau khi truy cập vào bảng điều khiển, bạn có thể truy cập bảng điều khiển Airsonic trực quan.
Bước tiếp theo là thay đổi mật khẩu mặc định. Để làm như vậy, hãy chọn Change administrator password.
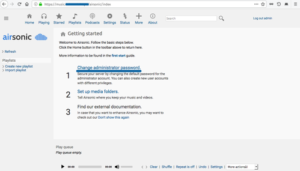
Chọn admin user, sau đó đánh dấu hộp kiểm Change password trước khi nhập mật khẩu quản trị mới của bạn. Sau khi hoàn tất, hãy chọn Save.
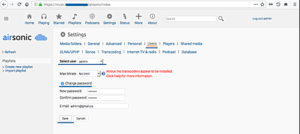
Bây giờ, mật khẩu quản trị ban đầu của Airsonic đã được thay đổi thành công.
Bước tiếp theo là tạo các thư mục media.
Thiết lập Media Folders
Đi tới trình bao đầu cuối máy chủ của bạn và tạo các thư mục phương tiện, sau đó gắn nhãn họ là người dùng ‘airsonic’.
- $ suod mkdir -p /var/music
- $ sudo chown -R airsonic:airsonic /var/music
Trên bảng điều khiển Airsonic, chọn Settings, sau đó tìm biểu tượng Media folders
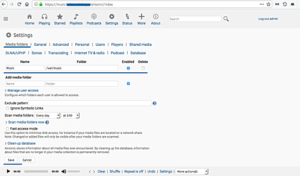
Đảm bảo rằng các thư mục Music media mặc định của bạn được kích hoạt trước khi nhấn nút Save.
Tiếp theo, tìm đến phần user rồi chọn admin user và đánh dấu vào ô Music Media folder như hình dưới đây:
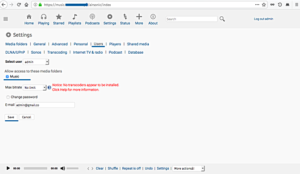
Bây giờ tệp phương tiện Âm nhạc đã được bật. Bây giờ người dùng có thể truy cập các tệp phương tiện này.
Đây là bảng điều khiển Airsonic sẽ trông như thế này sau khi thực hiện các thay đổi.
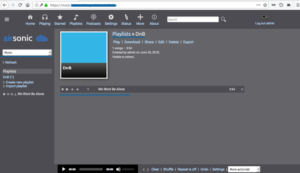
That’s it! Airsonic đã được cài đặt thành công trên Ubuntu 18.04 server của bạn. Chúc bạn thực hiện thành công!
>Xem thêm: