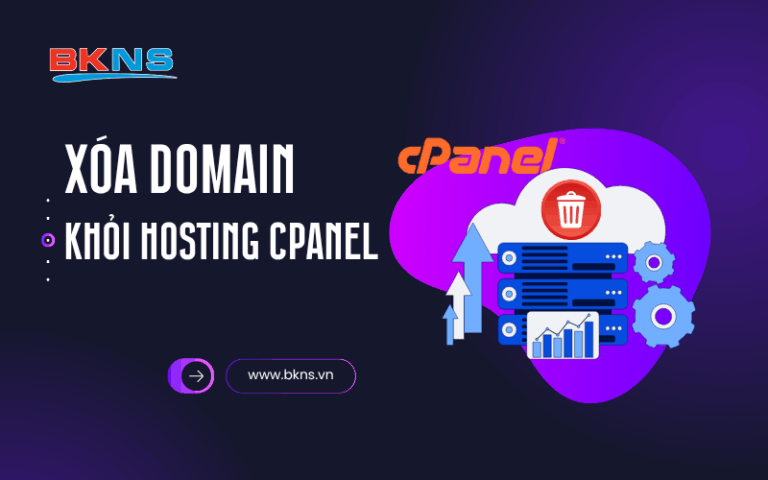Hướng dẫn đổi DNS Google cho iPhone và iPad
Thịnh Văn Hạnh
17/12/2019
2725 Lượt xem
Chia sẻ bài viết
Thay đổi DNS Google cho iPhone/Ipad giúp quá trình truy cập mạng của iPhone/Ipad được nhanh chóng và hiệu quả hơn. Nếu bạn có thể truy cập một website bằng máy tính nhưng không thể truy cập bằng iPhone thì bạn nên tiến hành?. Bạn chưa biết đổi bằng cách nào? Đọc bài viết sau của BKNS để biết cách đổi DNS Google cho iPhone như thế nào nhé!
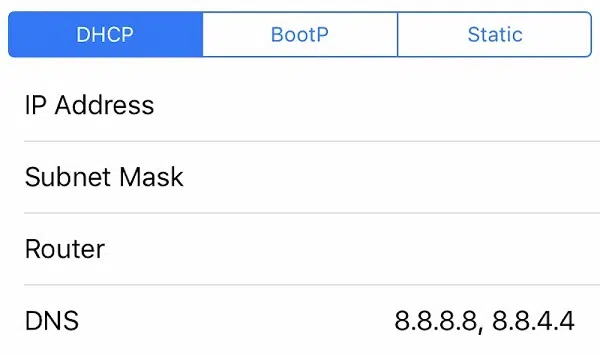
Tóm Tắt Bài Viết
1. Khái quát về DNS Google là gì?
DNS Google là hệ thống phân giải tên miền, nó được Google cung cấp cho người dùng trên toàn thế giới. DNS của Google là 8.8.8.8. Đây là một trong những nơi xử lý tốc độ truy cập web nhanh nhất. Nếu bạn sử dụng iPhone nhưng không thể truy cập website nhưng bạn bè của mình vẫn truy cập bình thường hoặc bạn vẫn truy cập được website đó bằng máy tính thì bạn nên đổi DNS Google cho iPhone/ipad của mình.
2. Các bước đổi DNS Google cho iPhone
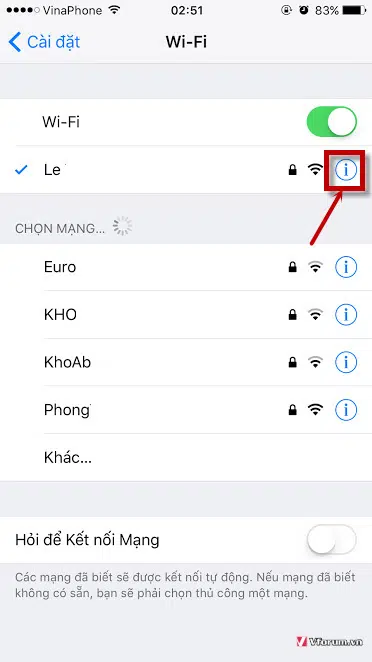
Bước 1: Từ màn hình chính của iPhone đi đến phần “Cài đặt”
Bước 2: Chạm vào biểu tượng Wifi => mở các mục tùy chọn wifi
Bước 3: Nhấn vào biểu tượng chữ “i” bên cạnh wifi => mở thông tin mạng
Bước 4: Nhấn vào cấu hình DNS – Configure DNS ở phía dưới DNS
Bước 5: Xuất hiện mục Automatic (Tự động) ở đầu màn hình cấu hình DNS => Cài đặt thủ công bằng cách chạm vào Manual
Bước 6: Biểu tượng màu xanh có dấu cộng và màu đỏ có dấu trừ xuất hiện mỗi máy chủ DNS => Bấm vào Add server (thêm máy chủ) ở cuối => Bấm 1.1.1.1 vào
Bước 7: Bấm Add server (thêm máy chủ)
Bước 8: Bấm vào các biểu tượng dấu (–) màu đỏ bên cạnh bất kỳ DNS server nào để xóa chúng nếu muốn dùng 1.1.1.1 làm DNS server duy nhất
Bước 9: Nhấn vào Save để lưu
3. Các bước đổi DNS Google cho Ipad
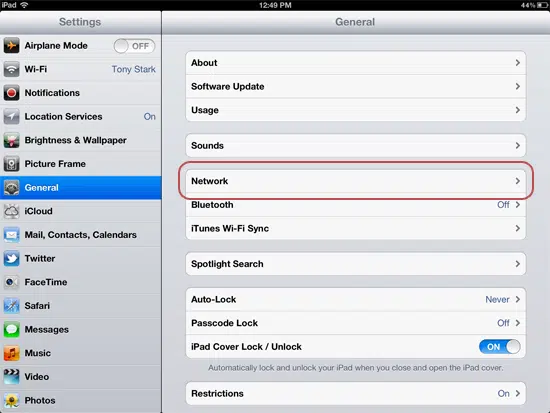
Thay đổi DNS Google cho IPad giúp Safari và ứng dụng của Ipad được nhanh chóng và hiệu quả hơn. Chú ý, để thay đổi DNS, bạn cần kết nối wifi chứ không sử dụng mạng di động 3G hay 4G.
Bước 1: Vào phần Settings (Cài đặt)
Bước 2: Vào General (Chung) => Chọn Network (Mạng)
Bước 3: Tìm biểu tượng wifi (xem ảnh dưới)
Bước 4: Tìm mạng không dây => bấm vào mũi tên
Bước 5: Chọn DNS
Bước 6: Xóa địa chỉ IP của DNS cũ => Nhập địa chỉ IP của DNS mới (Lưu ý: Tách các máy chủ DNS bằng dấu phẩy nếu nhập nhiều máy chủ)
Nhập 208.67.222.222 và 208.67.220.220 để dùng OpenDNS
Nhập 8.8.8.8 và 8.8.4.4 nếu dùng DNS Google
Bước 7: Kiểm tra máy chủ DNS mới đã hoạt động bình thường hay chưa?
Truy cập opendns.com/welcome để kiểm tra nếu đang sử dụng OpenDNS
Truy cập http://www.google.com => Nhập URL tên máy chủ DNS
Như vậy, thay đổi DNS Google cho iPhone/Ipad có một số điểm không giống với đổi DNS trên máy tính đúng không? Đổi DNS cho iPhone sẽ giúp bạn truy cập vào một số website bị chặn hoặc tăng tốc độ lướt web.
BKNS cũng đã hướng dẫn bạn cách đổi DNS Google cho iPhone cực kỳ nhanh chóng, đảm bảo sẽ không mất nhiều thời gian của bạn. Nếu đã thực hiện tuần tự theo hướng dẫn mà vẫn chưa thành công, bạn đừng ngại cho BKNS biết thông qua bình luận bên dưới bài viết. Thường xuyên truy cập website bkns.vn để cập nhật thêm nhiều bài viết hữu ích liên quan đến dịch vụ công nghệ thông tin và giải pháp mạng nhé!
>> Bạn có biết: