Classic Shell là gì? Cách dùng Classic Start Menu trên Windows 7,8,10
Thịnh Văn Hạnh
19/12/2019
2795 Lượt xem
Chia sẻ bài viết
Bài viết dưới đây BKNS sẽ giải đáp thắc mắc cho bạn về Classic Shell là gì? Cách dùng Classic Shell để tùy chỉnh Menu trên Windows 10, 8, 7. Hãy cùng theo dõi nhé.
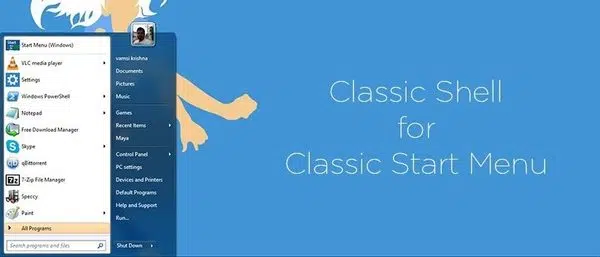
Tóm Tắt Bài Viết
1. Classic Shell là gì?
Classic Shell là 1 tập hợp những tính năng đã có sẵn trong những phiên bản cũ của Windows cho phép người dùng tuỳ chỉnh menu Start trên Windows 7,8 và 10.
Cách dùng Classic Shell vô cùng đơn giản, người dùng chỉ cần cài đặt sau đó làm theo chỉ dẫn thì bạn có thể tuỳ chọn cho mình 1 giao diện Start menu phù hợp cho riêng mình. Bên cạnh, Classic Shell cũng giúp người dùng khôi phục những tính năng ẩn mà Microsoft đã lược bỏ trên Windows và bạn có khả năng dùng những tính năng ẩn có ích đó có thể cài đặt Windows phù hợp.
2. Cách dùng Classic Shell để tuỳ chỉnh menu trên Windows 7,8,10
Sau đây là các bước giúp bạn dùng Classic Shell:
Bước 1: Chọn Start menu sau đó lựa chọn Settings trên thanh menu Start
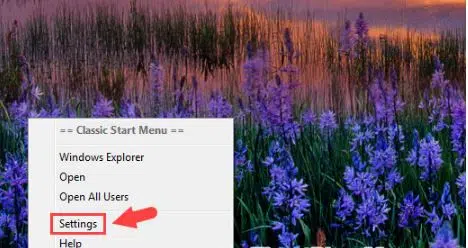
Bước 2: Lựa chọn thẻ Start Menu Style sau đó chọn mẫu Start menu phù hợp trong thư mục Select the style for the start menu.
Trong trường hợp bạn muốn chỉnh sửa biểu tượng Start Menu trên màn hình máy tính thì bạn chọn vào dòng chữ Replace Start button, sau đó lựa chọn biểu tượng mà bạn yêu thích. Cuối cùng hoàn thành bằng cách nhấn Ok.
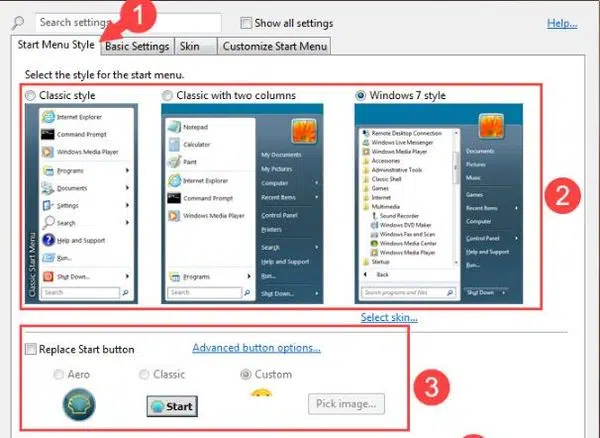
Bước 3: Chuyển đến tab có dòng chữ Basic Settings. Sau đó có thể thay đổi chức năng của phím tắt, xuất hiện trên menu ẩn như hình dưới đây:
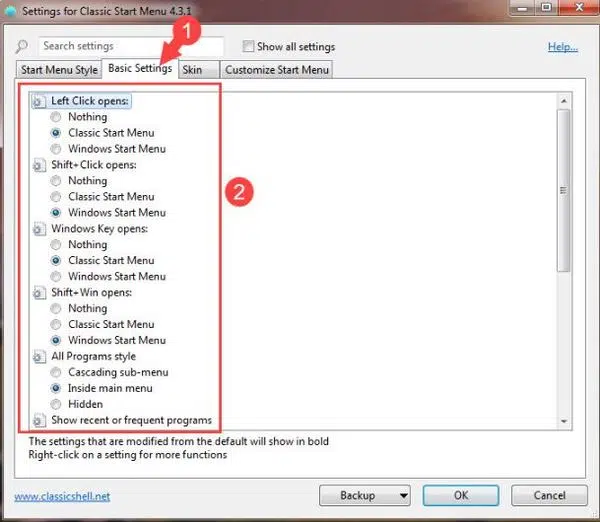
Bước 4: Sau đó bạn chọn tab Skin, ở đây người dùng có thể chỉnh sửa giao diện của Start Menu. Sau đó nhấn vào mục Skin sau đó chọn giao diện phù hợp như là:
- Windows Aero: Giao diện Aero trên Windows Vista, Windows 7
- Windows 8: Giao diện Windows 8
- Midnight: Giao diện tối
- Metallic: Giao diện phong cách kim loại (metal)
- Classic Skin: Giao diện cổ điển
- <No Skin> : không cần giao diện
Bước 5: Bạn nhấn thẻ Customize Start Menu để chỉnh sửa biểu tượng và chức năng của những biểu tượng xuất hiện trong Start Menu.
Bên trái, bạn thực hiện thay đổi những biểu tượng trên thư mục. Còn bên phải, người dùng sẽ thay đổi các lựa chọn như là:
- Display as a menu: Hiển thị thư mục chính và các thư mục con bên trong
- Display as a link: Hiển thị thư mục và chọn thư mục đó để mở ra các thư mục con bên trong
- Don’t display this item: Không hiển thị mục này
Sau đó, để lưu lại bạn nhấn OK
Bài viết trên BKNS đã cung cấp thông tin cho bạn về classic shell và cách dùng Classic Shell để tùy chỉnh Menu trên Windows 10, 8, 7. Hy vọng, những thông tin mà BKNS cung cấp hữu ích với bạn.
Nếu còn bất cứ điều gì thắc mắc, hãy cho BKNS biết thông qua phần bình luận bên dưới. Thường xuyên truy cập website bkns.vn để cập nhật thêm nhiều bài viết hữu ích khác nhé!












































