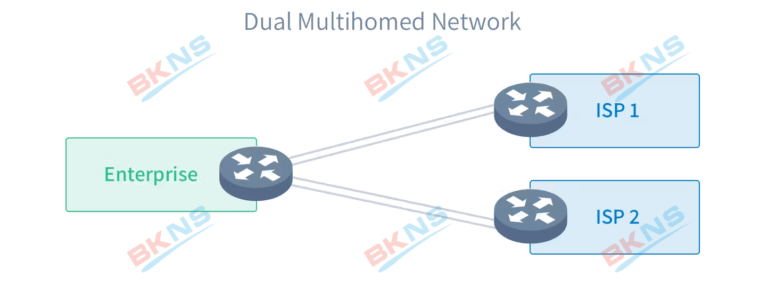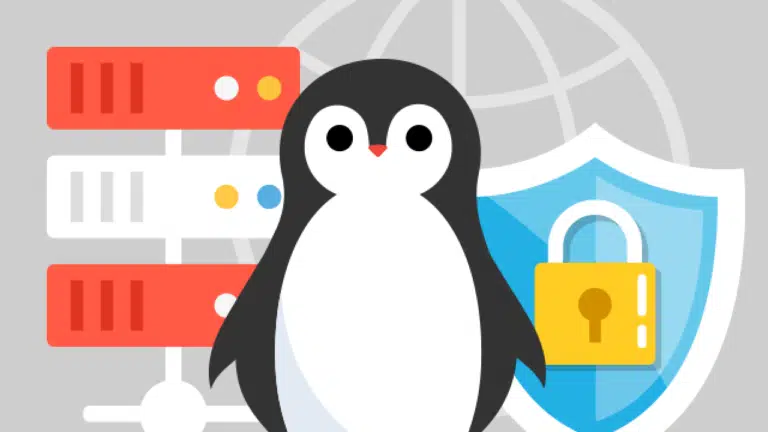Cách sử dụng VPS đơn giản nhất cho người bắt đầu
Thịnh Văn Hạnh
16/01/2020
2522 Lượt xem
Chia sẻ bài viết
Sử dụng VPS như thế nào? Đây là thắc mắc của rất nhiều người dùng trong lần đầu tiên. Bài viết dưới đây, BKNS sẽ hướng dẫn cách sử dụng VPS đơn giản và nhanh nhất.

Tóm Tắt Bài Viết
- 1. Hướng dẫn cài đặt VPS tự động và thủ công
- 2. Cách sử dụng VPS trong lần đăng nhập đầu tiên
- 2.1 Hướng dẫn truy cập VPS qua PuTTY máy Windows
- 2.2 Hướng dẫn truy cập VPS qua thiết bị đầu cuối máy Linux, Mac
- 2.3 Hướng dẫn sử dụng VPS – kết nối lần đầu
- 2.4 Cách xem thư mục trong VPS
- 2.5 Cách sử dụng VPS để tạo thư mục
- 2.6 Cách nhập một thư mục tại VPS
- 2.7 Cách sử dụng VPS – rời khỏi thư mục
- 2.8 Cách sử dụng VPS để khởi động lại và tắt nguồn
1. Hướng dẫn cài đặt VPS tự động và thủ công
1.1 Cài đặt VPS tự động
Có nhiều cách khác nhau để cài đặt VPS tự động. Người dùng có thể cài đặt cả hệ thống Control Panel quản lý User, Reseller, Client giống với cPanel. Bên cạnh đó, người dùng cũng có thể cài đặt VPS tự động thông qua các Bash Script do một số người tự chế.
Một số Control Panel phổ biến như:
- Vesta Control Panel
- Zpanel
- Kloxo-MR
Một số Script tự động như:
- VPSSIM
- HocVPS Script
- CentminMod
1.2 Cài đặt VPS thủ công
Nếu muốn cài VPS thủ công, bạn nên tự cài đặt một web server như LAMP hoặc LEMP. Sau khi đã hiểu rõ hãy chuyển qua các Script cài tự động.
2. Cách sử dụng VPS trong lần đăng nhập đầu tiên
2.1 Hướng dẫn truy cập VPS qua PuTTY máy Windows
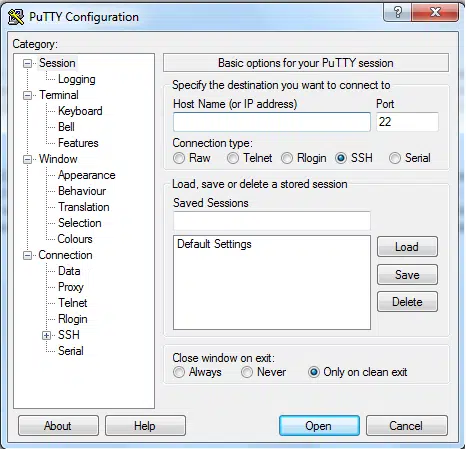
Bước 1: Download phần mềm PuTTY
Bước 2: Điền IP server trong ô Hostname hoặc IP Address
Bước 3: Mặc định 22 cho ô Port
Bước 4: Để SSH tại ô Connection Type => Open
Bước 5: Điền Username và Password Account Root (chú ý vì khi nhập Password sẽ không xuất hiện bất cứ ký tự nào)
Bước 6: Xuất hiện thông báo Welcome nếu đăng nhập thành công
2.2 Hướng dẫn truy cập VPS qua thiết bị đầu cuối máy Linux, Mac
Hệ điều hành của Linux và Mac có thiết bị đầu cuối nên không cần đến PuTTY, người dùng có thể kết nối với server từ xa. Mở Terminal sau đó đăng nhập vào server.
2.3 Hướng dẫn sử dụng VPS – kết nối lần đầu
Bước 1: Xuất hiện cảnh báo bảo mật rằng khóa máy chủ không được lưu trong bộ đệm
Bước 2: Chọn “Có”
Bước 3: Tên người dùng và mật khẩu VPS được gửi về email
Bước 4: Chọn Root là tên người dùng
Bước 5: Chọn Enter
Bước 6: Sao chép lại mật khẩu từ email nếu đang dùng PuTTY
Bước 7: Nhận được thông báo thay đổi mật khẩu mặc định trong email
Bước 8: Nhập mật khẩu hiện tại
Bước 9: Nhập mật khẩu mới
Bước 10: Enter
2.4 Cách xem thư mục trong VPS
- Xem thư mục gốc của máy chủ, người dùng sử dụng lệnh “ls” – viết tắt của list
- Xem thư mục con bằng cách gõ tên của chúng phía sau dấu gạch chéo => xuất hiện nhiều tệp và thư mục bên trong thư mục con
2.5 Cách sử dụng VPS để tạo thư mục
- Tạo thư mục thông qua lệnh “mkdir” – viết tắt của thư mục “make”
- Tạo thư mục nhỏ bên trong thư mục lớn bằng việc sử dụng lệnh “cd” – viết tắt của “thư mục thay đổi”
2.6 Cách nhập một thư mục tại VPS
Bước 1: Vào thư mục nằm tại thư mục gốc bằng lệnh “cd/tên thư mục”
Bước 2: Tạo thư mục “Internal Directory” bằng lệnh “mkdir Internal Directory”
Bước 3: Kiểm tra thư mục đã tạo để xem thư mục có màu xanh lam trong thư mục chính không bằng lệnh “ls”
Bước 4: Nhập vào bên trong thư mục mới giống thư mục chính
2.7 Cách sử dụng VPS – rời khỏi thư mục
- Sử dụng lệnh “cd” nếu muốn rời khỏi một thư mục bất kỳ
- Thêm khoảng trắng “..” phía sau “cd” để quay lại thư mục chính
- Sử dụng lệnh thuần “cd” nếu muốn rời khỏi các thư mục cùng một lúc
2.8 Cách sử dụng VPS để khởi động lại và tắt nguồn
Người dùng có thể khởi động lại hay tắt nguồn VPS thông qua lệnh “Khởi động lại” và “Tắt nguồn”. Chú ý, nếu muốn tắt máy chủ, người dùng cần truy cập web DigitalOcean để bật lại nguồn bằng cách nhấn nút Power On.
Bài viết đã giúp bạn biết cách sử dụng VPS như xem thư mục, nhập thư mục, rời khỏi thư mục, khởi động lại và tắt nguồn. Nếu vẫn chưa thực hiện thành công, bạn đừng ngại cho BKNS biết bằng cách để lại bình luận bên dưới bài viết. Truy cập bkns.vn thường xuyên để không bỏ lỡ các bài chia sẻ về dịch vụ thiết kế, quảng cáo, lưu trữ website nhé!
>> Tìm hiểu thêm: