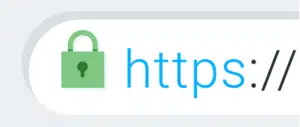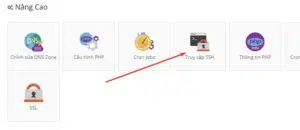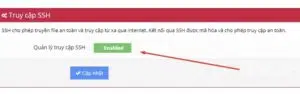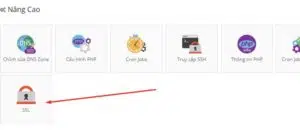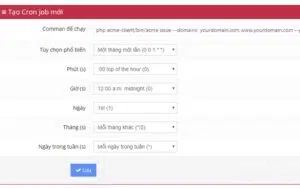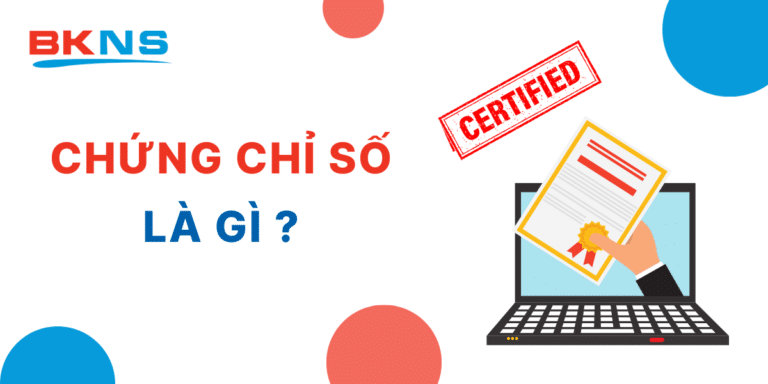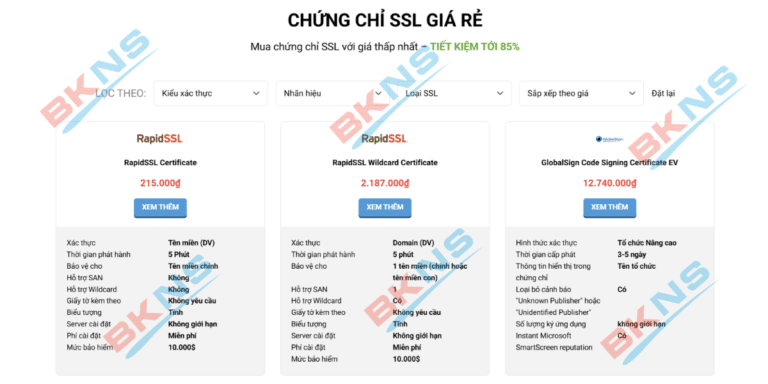Tạo chứng chỉ SSL miễn phí với Let’s Encrypt 2022
Thịnh Văn Hạnh
18/10/2022
2388 Lượt xem
Chia sẻ bài viết
Hiện nay, đa số những nhà cung cấp chứng chỉ SSL như GeoTrust hay Comodo đều thu phí hoạt động. Bạn là người mới lập website, bạn muốn trải nghiệm thử chứng chỉ SSL . Vậy làm thế nào để đăng ký chứng chỉ SSL miễn phí. Cùng theo dõi bài viết của BKNS để biết cách tạo chứng chỉ SSL miễn phí với Let’s Encrypt bạn nhé.
Tóm Tắt Bài Viết
Tìm hiểu Let’s Encrypt là gì?
Let’s Encrypt là một tổ chức phi lợi nhuận được Internet Security Research Group (ISRG) quản lý và phát triển. Tổ chức này chuyên cung cấp chứng nhận bảo mật SSL miễn phí. Hiện nay, đã có khoảng 260 website trên toàn thế giới được Let’s Encrypt cung cấp SSL.
Bên cạnh đó, Let’s Encrypt cũng được tài trợ bởi rất nhiều nhiều tập đoàn, công ty hàng đầu thế giới như Google, Facebook, Sucuri, Mozilla, Cisco, OHVcloud, AWS…
Tại sao nên cài đặt SSL cho website?
Năm 2014, Google đã chính thức thông báo rằng sẽ ưu tiên các trang web có giao thức HTTPS trên kết quả tìm kiếm. Do đó, để giảm nguy cơ bị giả mạo, đồng thời cũng để bảo vệ những thông tin quan trọng của cả người dùng, cài đặt chứng chỉ SSL sẽ là một lựa chọn vô cùng hữu ích.
Có 4 loại chứng chỉ SSL cơ bản và bạn sẽ cần chọn ra một loại phù hợp với trang web cá nhân hoặc doanh nghiệp của mình.
- Domain Validation (DV) Đây là loại chứng chỉ thấp nhất và ai cũng có thể sử dụng bằng cách xác thực tên miền.
- Organization Validation (OV) Chứng chỉ này cao cấp hơn DV nhằm để xác thực danh tính tổ chức.
- Individual Validation (IV) đây là dạng xác thực danh tính cá nhân người yêu cầu chứng chỉ.
- Extended Validation (EV) dạng chứng chỉ này cũng là xác thực danh tính tổ chức nhưng cao hơn OV.
Có muôn vàn lý do mà bạn nên cài đặt chứng chỉ SSL cho website của mình. Bài viết cụ thể về SSL, bạn có thể đọc tại đây.
Hướng dẫn tạo chứng chỉ SSL miễn phí với Let’s Encrypt
Let’s Encrypt sẽ một lựa chọn không thể hợp lý hơn khi bạn vừa thành lập web và muốn test nó. BKNS sẽ hướng dẫn bạn 4 bước cơ bản để tạo SSL miễn phí với Let’s Encrypt nhé.
Tùy vào mỗi nhà cung cấp hosting, bạn sẽ có một bản điều khiển riêng như cPanel hay DirectAdmin,… mỗi phiên bản cPanel sẽ khác nhau nên bạn chỉ cần tìm những thông tin và thao tác tương tự là ổn.
Bước 1: Truy cập SSH
Trong tài khoản host của mình, bạn vào Control Panel, chọn Truy cập SSH.
Tại đây bạn chọn Enabled, kế tiếp chọn Cập nhật để kích hoạt truy cập SSH
Những thông tin truy cập SSH như IP, port, username, password, bạn nên ghi nhớ kĩ để sử dụng.
Bước 2: Cài đặt ACME client và Composer
Tiến hành kết nối SSH vào tài khoản của bạn: bạn sử dụng PuTTY điền các thông tin truy cập SSH bạn vừa có được và lần lượt chạy các lệnh sau trong cửa sổ command của PuTTY.
git clone https://github.com/kelunik/acme-client
cd acme-client
php -r “copy(‘https://getcomposer.org/installer’, ‘composer-setup.php’);”;
php composer-setup.php;
php -r “unlink(‘composer-setup.php’);”;
php composer.phar install –no-dev
php bin/acme setup –server letsencrypt –email your@email.com
php bin/acme issue –domains yourdomain.com,www.yourdomain.com –path /home/username/public_html –server letsencrypt
Để phù hợp với tài khoản của mình, bạn cần thay đổi your@email.com, yourdomain.com, username.
Sau đó, bạn sử dụng trình File Manager di chuyển tới
/home/username/acme-client/data/certs/acme-v01.api.letsencrypt.org.directory/yourdomain.com
Bước này sẽ tạo ra 2 file quan trọng trong tài khoản hosting.
- fullchain.pem: chứa thông tin certificate của bạn
- key.pem: chứa thông tin private key của bạn
Bước 3: Cài đặt SSL từ Control Panel
Sau khi đã có 2 files là fullchain.pem và key.pem, chúng ta sẽ vào mục SSL ở Control Panel. Bạn thực hiện các bước như sau:
Chọn domain cần cài đặt
Sao chép nội dung file fullchain.pem và dán vào Certificate: (CRT)
Sao chép nội dung file file key.pem và dán vào Private Key: (KEY)
Cuối cùng, bạn chọn Cài đặt để thực hiện. Giờ bạn chỉ cần đợi một chút để quá trình cài đặt hoàn tất, bạn nhấn F5 để làm mới trình duyệt lại và xem trang web của bạn đã được lên HTTPS chưa.
Nếu có là bạn đã thành công rồi đấy! Tiếp theo, để SSL tự động gia hạn, chúng ta sẽ cài đặt Cronjob.
Bước 4: Cài đặt Cronjob
Do Let’s Encrypt chỉ cung cấp xác nhận bảo mật cho tên miền của bạn trong thời hạn 90 ngày kể từ ngày tạo nên bạn cần thực hiện chạy cronjob để gia hạn SSL này một cách tự động và đỡ tốn thời gian hơn.
Vào Control Panel, chọn “Cron Job nâng cao”
Bạn nhập vào Comman để chạy bằng code sau: php acme-client/bin/acme issue –domains yourdomain.com,www.yourdomain.com –path /home/username/public_html –server letsencrypt
Sau khi hoàn tất, bạn nhấn Lưu để lưu lại quá trình nhé!
Một số lưu ý khi dùng Let’s Encrypt
Sau mỗi 90 ngày, bạn cần gia hạn một lần bởi Let’s Encrypt đưa ra hai nguyên nhân chính là:
- Bảo mật: Hạn chế thiệt hại, rủi ro bị đánh cắp thông tin.
- Khuyến khích tự động hoá và cấp phát mới chứng chỉ là cần thiết cho việc sử dụng.
Let’s Encrypt cũng khuyến nghị người dùng nên tự động gia hạn chứng chỉ của họ sau mỗi 60 ngày. Let’s Encrypt chỉ cung cấp xác thực tên miền và chỉ phù hợp nếu trang web của bạn sử dụng thử nghiệm SSL. Chứng chỉ SSL này có thể bị lỗi và làm mất ổn định trang web của bạn.
Lời kết
Qua bài viết này, BKNS đã giúp chúng ta hiểu rõ hơn Let’s Encrypt là gì và cách tạo chứng chỉ SSL miễn phí với Let’s Encrypt. Nếu bạn muốn sử dụng chứng chỉ SSL / STL cao cấp hơn, hãy liên hệ ngay với BKNS để biết thêm thông tin.