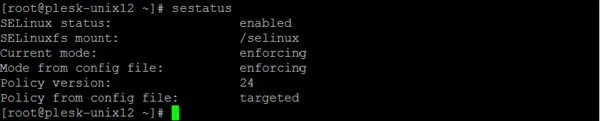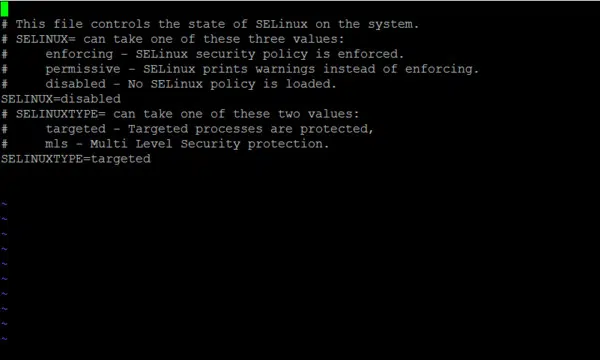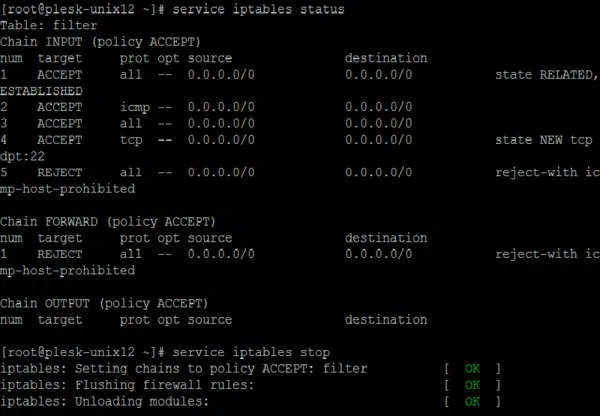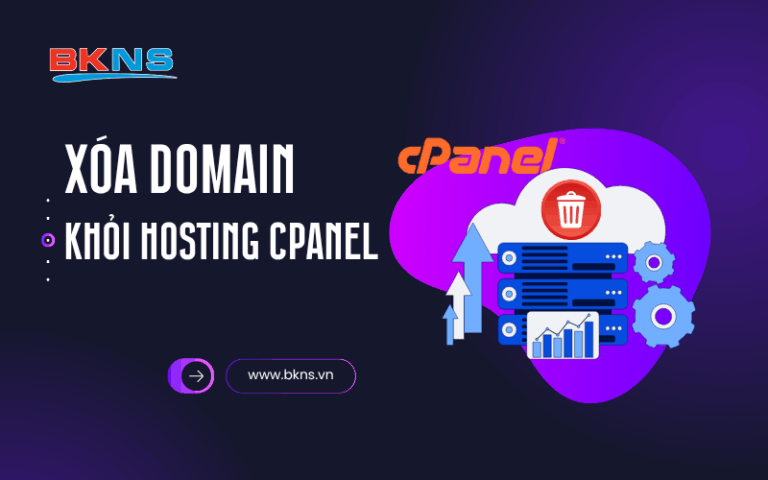Hướng Dẫn Cài Đặt Plesk Panel 12.5 (Windows OS + Linux OS)
Thịnh Văn Hạnh
15/07/2016
2556 Lượt xem
Chia sẻ bài viết
Hôm nay, BKNS sẽ hướng dẫn bạn cài Đặt Plesk Panel 12.5 (Windows OS + Linux OS) một cách dễ dàng và nhanh chóng, phù hợp với các bạn mới bắt đầu. Mời các bạn đón xem!
Tóm Tắt Bài Viết
1. Cài đặt Plesk Panel trên Window
1.1 Yêu cầu cấu hình trên Wiindow (đối với Server hoặc VPS)
- RAM: 1 – 2 GB RAM (tối thiểu 1GB RAM)
- HDD: 32 GB (tối thiếu)
- OS: Windows Server 2008 SP2 trở lên (Khuyên dùng Windows Server 2012)
1.2 Các bước cài đặt Plesk trên Window
Đăng nhập vào trang Download Plesk
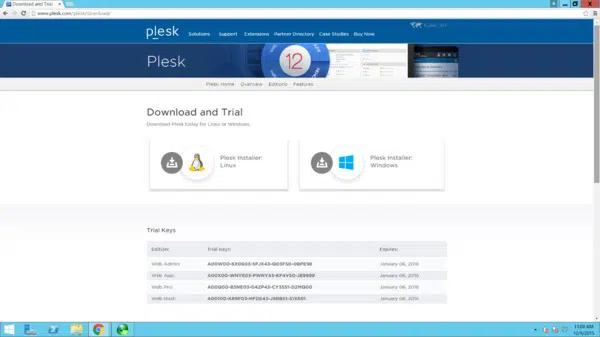
Chọn link download Auto Installer trên Windows.
OS hỗ trợ:
- Windows 2008 SP2 (x86/x64) (Standard, Enterprise, Datacenter editions)
- Windows 2008 R2 SP1 (x86/x64) (Standard, Enterprise, Datacenter editions, and Windows Web Server)
- Windows 2012 (x86/x64) (Standard, Foundation, Datacenter editions, including Server Core mode)
- Windows 2012 R2 (x86/x64) (Standard, Datacenter, Essentials editions, including Server Core mode)
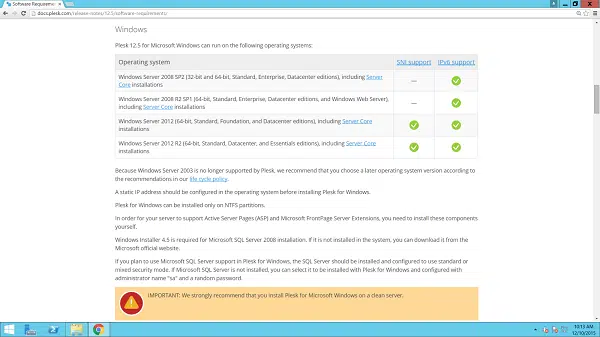
Quá trình cài đặt diễn ra thông qua giao diện Browser tại http://localhost:8447/. Để khởi động quá trình cài đặt, hệ thống cài đặt tự động yêu cầu đăng nhập Username & Password của Windows.
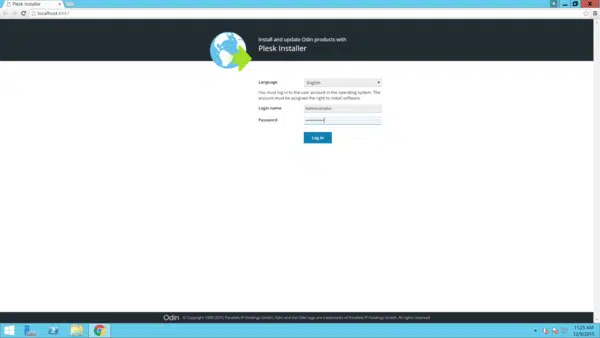
Sau khi đăng nhập, chọn Install or Upgrade Product để tiến hành cài đặt.
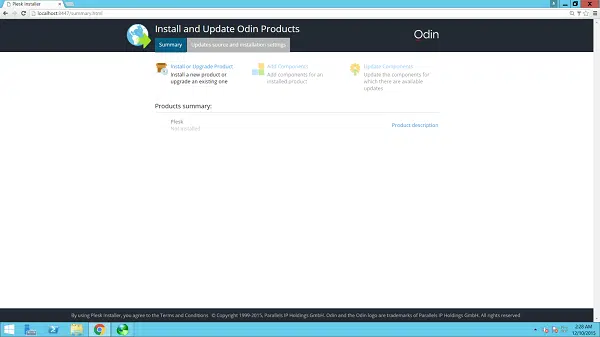
Chọn gói cài đặt mong muốn:
- Typical: gói cài đặt chuẩn.
- Full: gói cài đặt đầy đủ chức năng.
- Custom: gói cài đặt tùy chọn.
Sau khi chọn gói cài đặt mong muốn, Click Continue để tiếp tục quá trình như hình bên dưới. Ở đây, chúng tôi chọn gói cài đặt Typical.
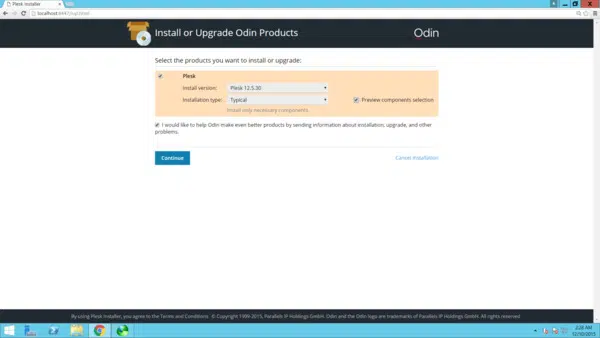
Chi tiết các dịch vụ được cài đặt, phụ thuộc vào từng gói cài đặt phía trên. Nhấn Continue để tiếp tục quá trình cài đặt.
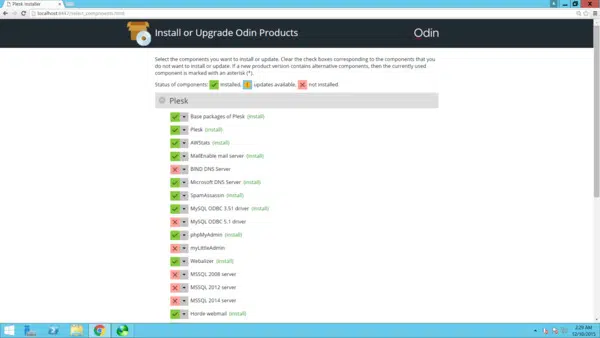
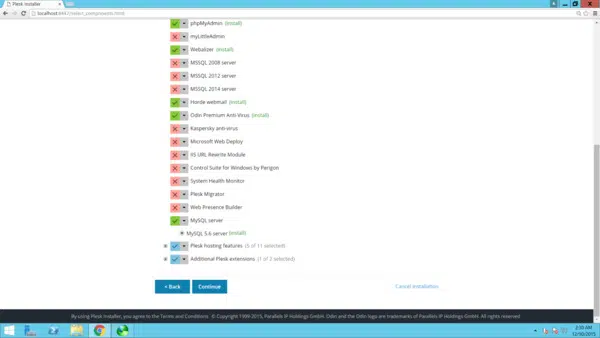
Tiếp tục quá trình cài đặt:
· Base packages of Plesk: Thay đổi đường dẫn thư mục cài đặt
· Plesk: Tạo mới Password cho User Admin để quản lý.
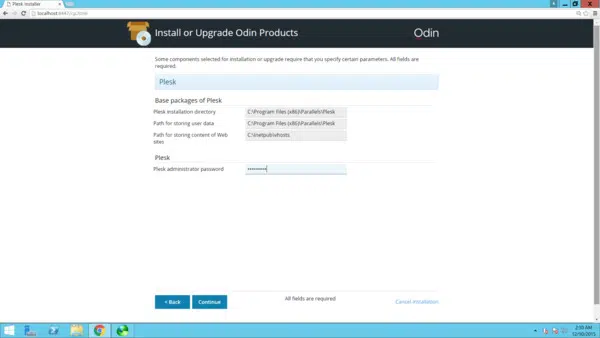
Sau khi tiếp tục quá trình cài đặt. Hệ thống thông báo quá trình cài đặt bắt đầu diễn ra, quá trình cài đặt sẽ thực thi tùy theo kết nối nhanh hay chậm của Network Server.
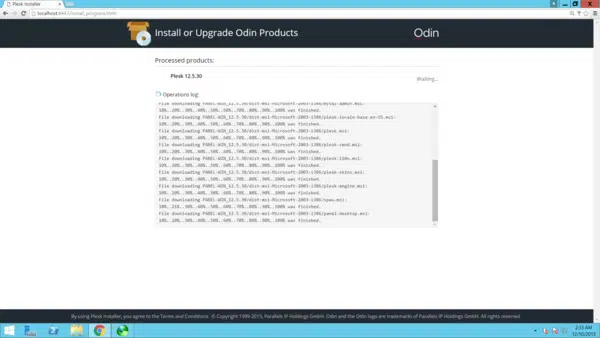
Đến đây, khi quá trình cài đặt hoàn tất, hệ thống sẽ thông báo như bên dưới. Sau đó, tiến hành Restart hệ thống.
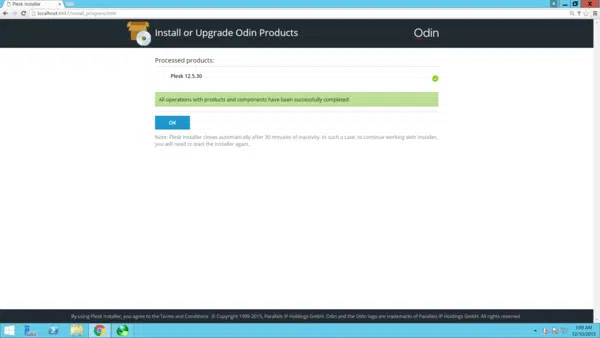
Các bước tiếp theo sau là các bước tùy chỉnh cấu hình mặc định cho Plesk Panel. Có thể kết nối từ Client bên ngoài hoặc trực tiếp tại Server theo đường dẫn sau.
- Client: http://<địa chỉ IP Server>:8880/login_up.php3
- Server: http://localhost:8880/login_up.php3
Thông tin đăng nhập :
- Username: admin
- Password: <Password được khởi tạo trong quá trình cài đặt>
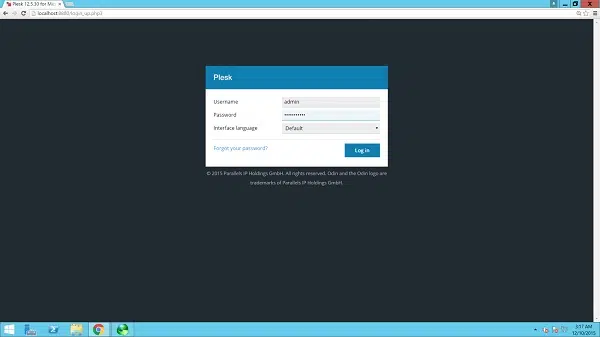
Xem qua các chính sách thỏa thuận của nhà phát triển. Click chọn Accept để tiếp tục quá trình cài đặt cơ bản.
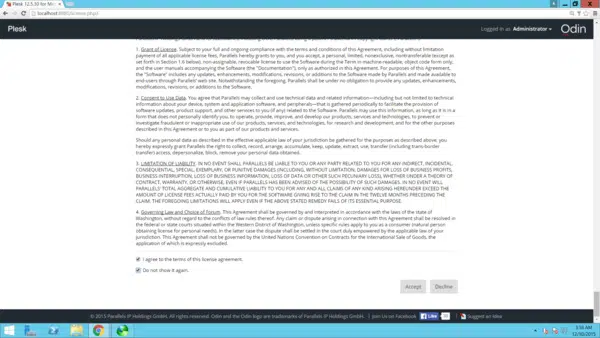
Lựa chọn giao diện quản lý. Ở đây, chúng tôi sử dụng giao diện như hình bên dưới là:
- Commercial Web Hosting
- Service Provider View
Sau khi lựa chọn xong click chọn OK để hoàn tất lựa chọn giao diện quản lý.
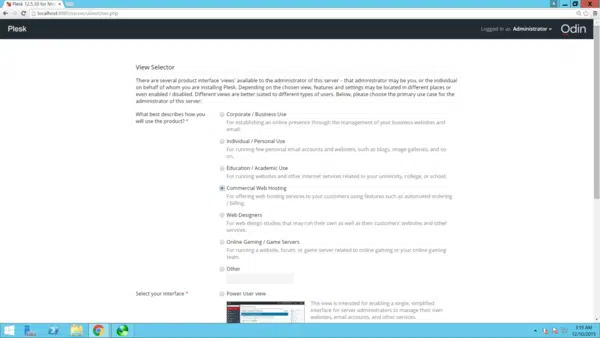
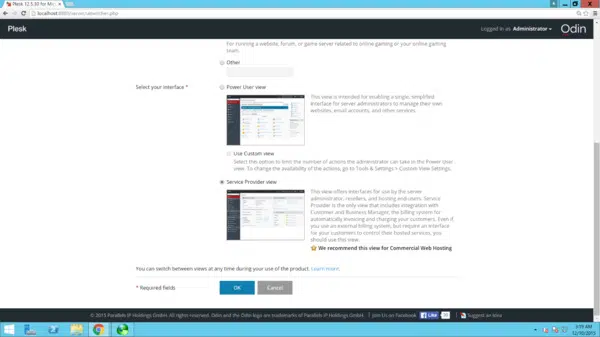
Các bước cấu hình:
· Full Hostname (FQDN): là một địa chỉ tên miền toàn bộ, bao gồm cả tên máy chủ lưu trữ tên miền và tên miền cấp cao nhất. Ví dụ: bkns.vn
· Select shared IP Address: Chọn địa chỉ IP của Server Hosting
· Administrator Prefences: Thay đổi password mặc định cài đặt ban đầu của Plesk Panel.
Điền thông tin khách hàng đầy đủ vào các text box được yêu cầu bởi nhà phát triển. Click OK để hoàn tất khai báo thông tin khách hàng.
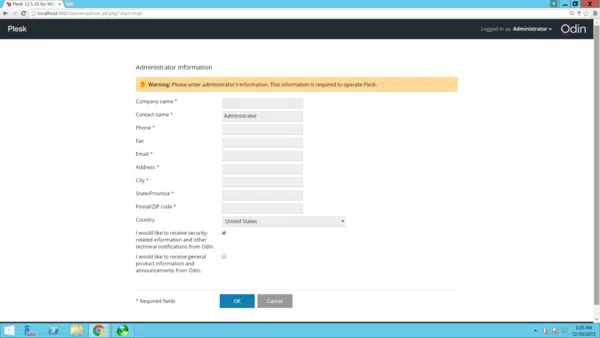
Sau khi hoàn tất, chúng ta có thể điều khiển Plesk Panel bằng cách sử dụng FQDN như đã khai báo phía trên. Ở đây, chúng tôi sử dụng là plesk12.bkns.vn như hình bên dưới.
Đăng nhập vào trang quản lí với:
- URL: http://plesk12.bkns.vn:8880/ hoặc http://<IP address>:8880/
- Username: admin
- Password: <Password sau khi thay đổi Password mặc định tại mục Adminisrator Preferences>
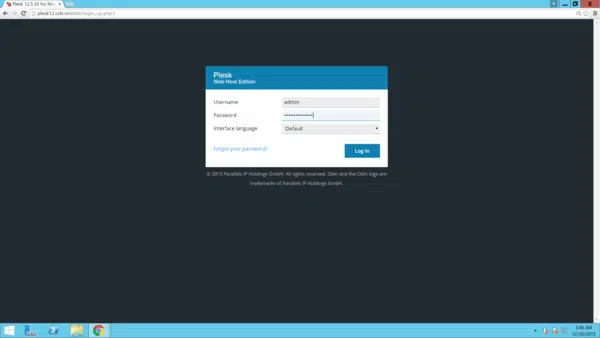
Tại đây, hệ thống yêu cầu bổ sung license để hoàn tất các bước cấu hình cơ bản. Nếu chưa có license, có thể đăng kí license miễn phí Free Trial 25 days tại đây.
Các bước bên dưới hướng dẫn về việc Update license cho Plesk Panel. Click chọn Install Key để nhập License.
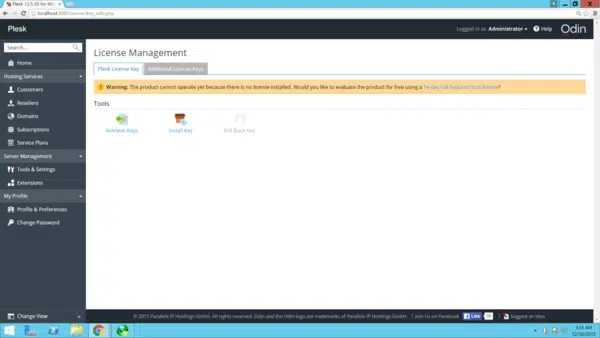
Chọn 1 trong 2 options nhập license:
- Enter an activation code: Nhập mã kích hoạt trên License
- Upload a license key file: Upload 1 file license đi kèm (thông thường là file XML)
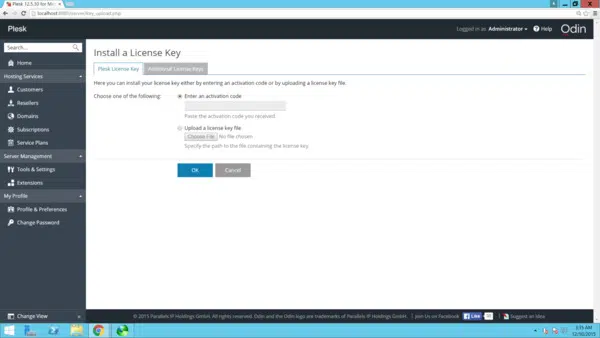
Thông báo hệ thống sau khi update license thành công.
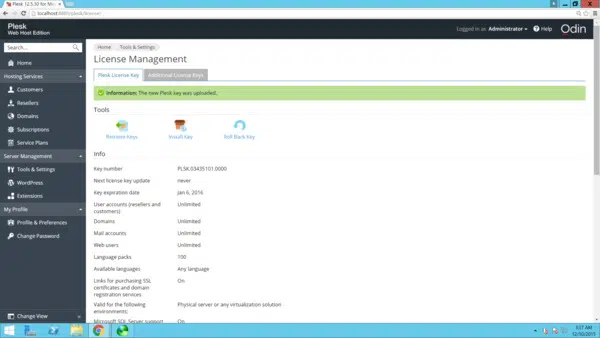
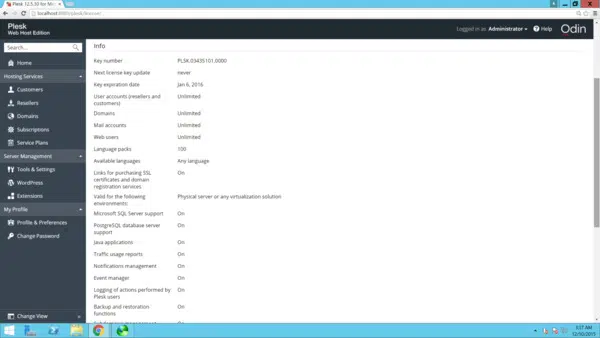
Hoàn tất việc cài đặt Plesk Panel 12.5 trên Windows OS. Có thể đưa vào sử dụng.
2. Cài đặt Plesk Panel trên Linux
2.1 Cấu hình yêu cầu trên Linux (đối với Server hoặc VPS)
· RAM: 512MB – 1GB RAM (tối thiểu 512MB RAM)
· HDD: 10 GB (tối thiểu)
· OS: CentOS, Debian, Ubuntu Server, RedHat Enterprise (Khuyên dùng CentOS 6.x, 7.x ; Debian 7.0; RedHat Enterprise 7.x)
2.2 Yêu cầu các gói dịch vụ hỗ trợ trên Linux
- Yêu cầu gói dịch vụ tối thiểu: wget
- Dịch vụ selinux và iptables không hoạt động.
2.3 Các bước cài đặt trên Linux
- Đăng nhập VPS/Server đã cài đặt hệ điều hành CentOS bằng User Root thông qua putty.
- Yêu cầu trỏ file Host cho Server thông qua câu lệnh: vi /etc/sysconfig/network. Thay đổi thông số mặc định ở dòng Hostname=FQDN (Ví dụ: plesk-unix12.bkns.vn)

- Kiểm tra trạng thái của selinux và iptables. Nếu 2 dịch vụ này bật, vui lòng turn off trước khi bắt đầu quá trình cài đặt Plesk Panel 12.5.
Câu lệnh kiểm tra trạng thái dịch vụ:
– selinux: “sestatus“
· selinux: enabled -> dịch vụ đang được bật
· selinux: disabled -> dịch vụ đang được tắt
– Iptables: “services iptables status hoặc /etc/init.d/iptables status“
· Table : Filter -> dịch vụ đang được bật
· Iptables : Firewall is not running -> dịch vụ đang được tắt
|
Hướng dẫn Turn off dịch vụ selinux và iptables đang chạy v Selinux
o Sau khi thực hiện câu lệnh để kiểm tra tình trạng iptables đang hoạt động (như hình bên dưới). Sử dụng câu lệnh: services iptables stop hoặc /etc/init.d/iptables stop o Sau khi hoàn tất quá trình turn off các dịch vụ trên. Reboot lại Server/VPS.
|
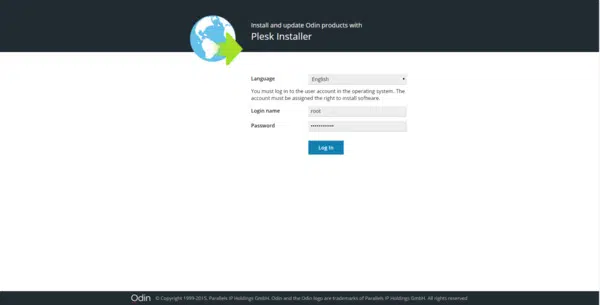
Xóa bỏ các gói dịch vụ đã có sẵn (nếu có) : httpd, sendmail, mysql, postfix thông qua câu lệnh : “yum -y remove httpd sendmail mysql* postfix”

Cài đặt gói dịch vụ wget : “yum -y install wget”

Download bản cài đặt tự động: “wget http://autoinstall.plesk.com/plesk-installer”
Sau khi download bản cài đặt tự động từ nhà phát triển, tiến hành cấp quyền thực thi cho tập tin plesk-installer: “chmod +x plesk-installer”
Kích hoạt quá trình cài đặt tự động thông qua giao diện web bằng câu lệnh: “./plesk-installer –web-interface”

Hệ thống thông báo truy cập vào trang https://plesk-unix12.bkns.vn:8447 hoặc https://<IPAddress>:8447
Chú ý: plesk-unix12.bkns.vn là hostname (FQDN) đã được hướng dẫn cài đặt phía trên

Đăng nhập vào trang cài đặt với thông tin như sau:
· UserName: root
· Password: <Password User root>
Bắt đầu tiến hành cài đặt tương tự như quá trình cài đặt Plesk-panel 12.5 trên Windows OS.
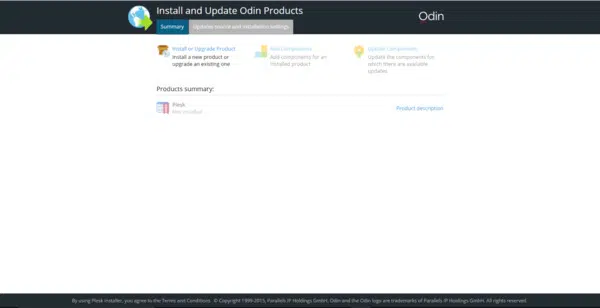
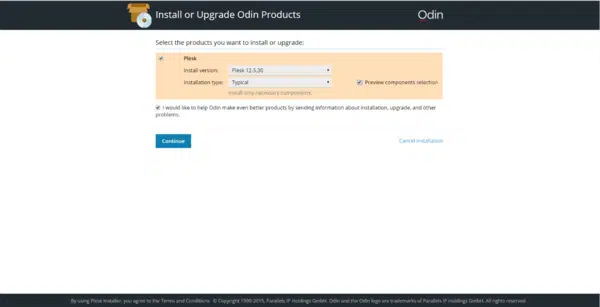
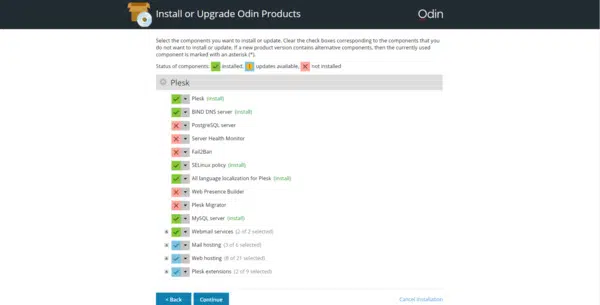
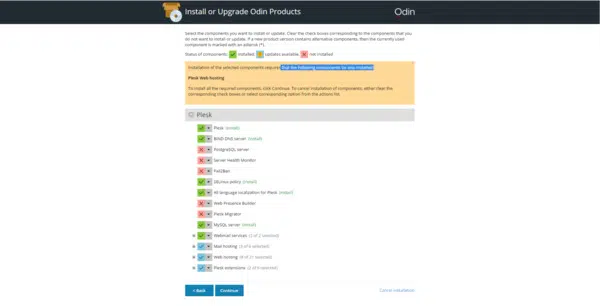
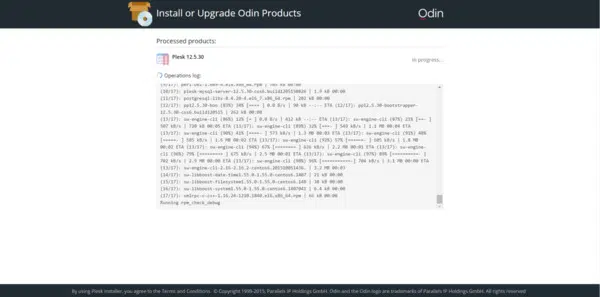
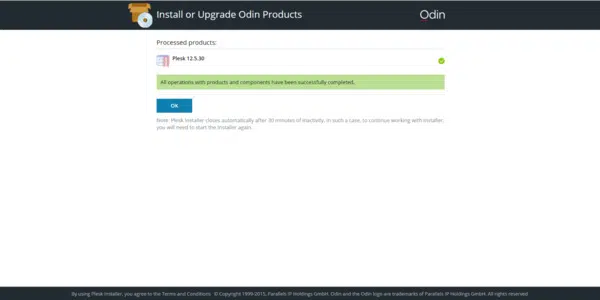
Sau khi hoàn tất cài đặt, vui lòng đăng nhập lại vào trang https://plesk-unix12.bkns.vn:8447 hoặc https://<IPAddress>:8447 để tiến hành Update (nếu có).
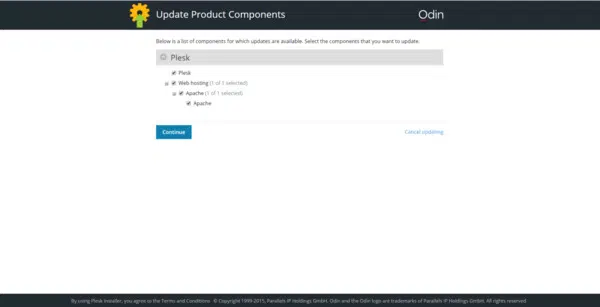


Lúc này, quá trình cài đặt Plesk-Panel 12 đã hoàn tất. Hệ thống sẽ tự Reboot và đóng phiên làm việc tại URL:https://plesk-unix12.bkns.vn:8447 hoặc https://<IPAddress>:8447. Thay vào đó, để tùy chỉnh các cài đặt, quản lý trực tiếp, sẽ truy cập vào đường dẫn như bên dưới:
- URL: http://plesk-unix12.bkns.vn:8880 hoặc http://<IPAddress>:8880
- User: root
- Password: <Password User root>
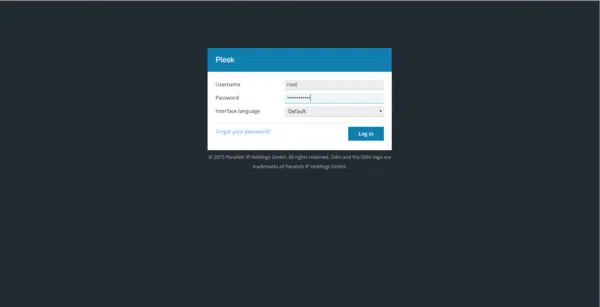
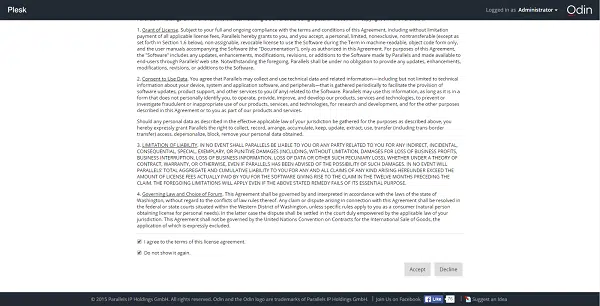
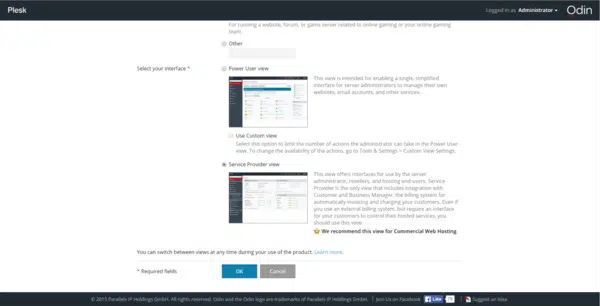
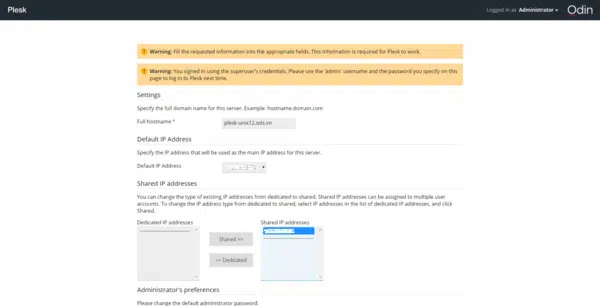

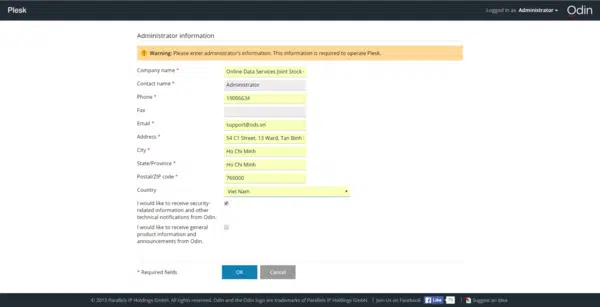
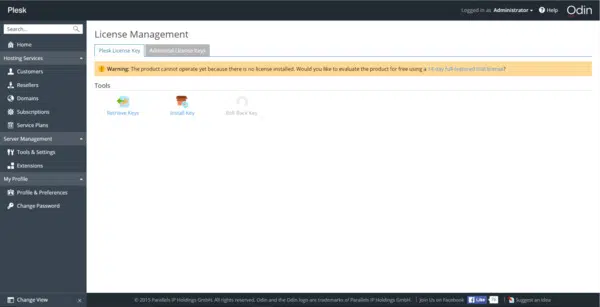
Quá trình cài đặt khai báo các thông tin ban đầu tương tự như quá trình cài đặt khai báo như trên Windows OS.Tại đây, hệ thống yêu cầu bổ sung license để hoàn tất các bước cấu hình cơ bản.
Nếu chưa có license, có thể đăng kí license miễn phí Free Trial 25 days tại đây.
Các bước bên dưới hướng dẫn về việc Update license cho Plesk Panel. Click chọn Install Key để nhập License. Hướng dẫn chi tiết vui lòng xem hướng dẫn cài đặt phía trên.
Sau khi Install Key. Hoàn tất quá trình cài đặt trên Plesk Panel 12 trên Linux OS.