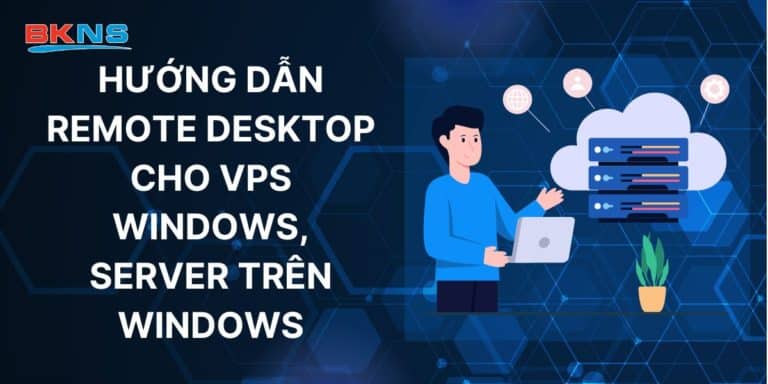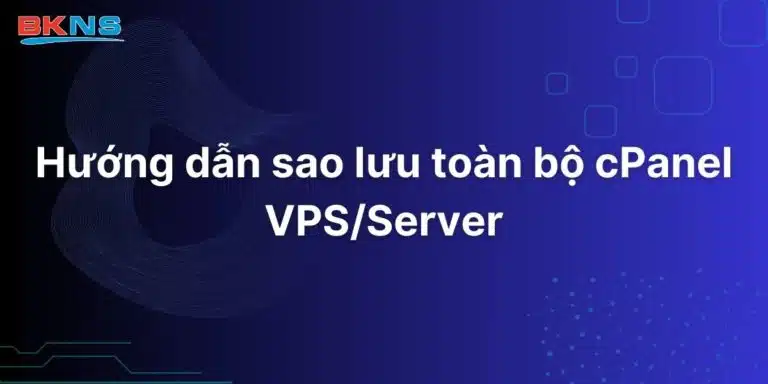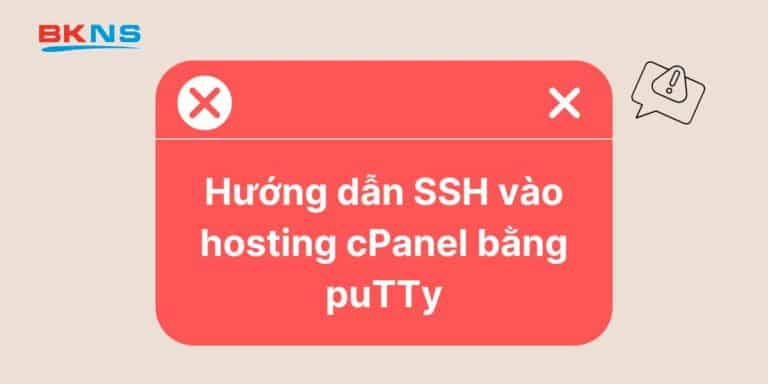Hướng dẫn fix lỗi 403 Forbidden error trên website WordPress
Thịnh Văn Hạnh
17/09/2024
3317 Lượt xem
Chia sẻ bài viết
Nhiều website hiện nay gặp phải lỗi phổ biến như lỗi 403 Forbidden nhưng một số chủ sở hữu vẫn chưa biết cách khắc phục. Bài viết này BKNS sẽ hướng dẫn fix lỗi 403 Forbidden error trên website WordPress cho bạn nhé!
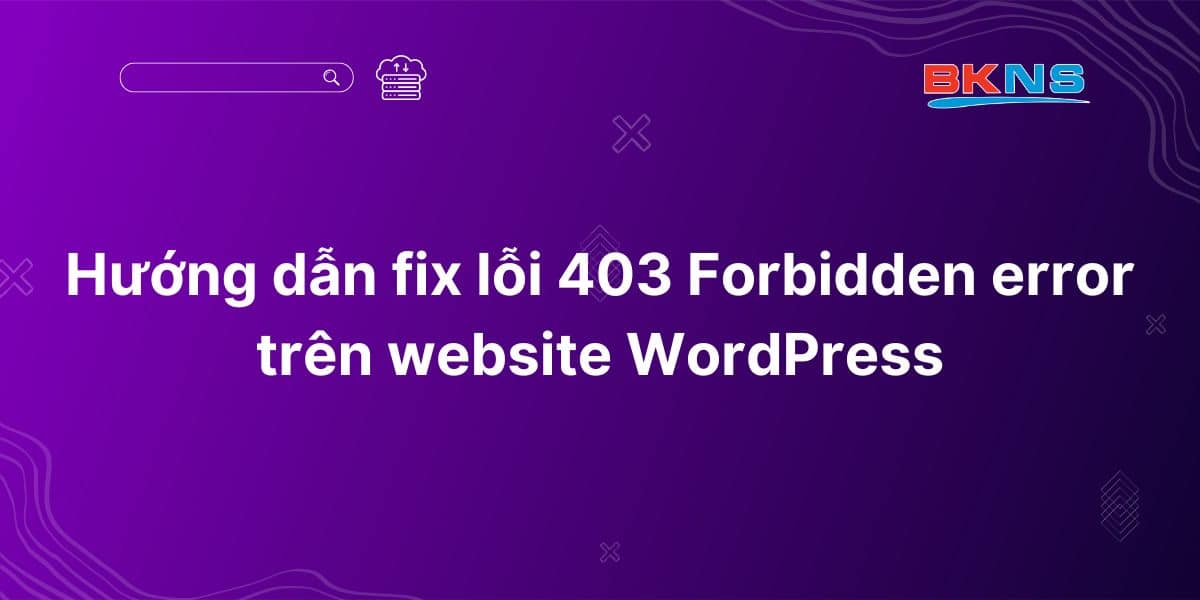
Tóm Tắt Bài Viết
Lỗi 403 Forbidden error là gì?
Lỗi 403 Forbidden error trên website WordPress là một trong những lỗi phổ biến mà người dùng gặp phải khi truy cập trang web. Lỗi này thường xuất hiện khi máy chủ từ chối quyền truy cập vào một trang cụ thể hoặc toàn bộ trang web của bạn. Dưới đây BKNS sẽ giải thích một số nguyên nhân phổ biến và cách khắc phục lỗi 403 Forbidden error trên website WordPress.
Nguyên nhân và cách khắc phục lỗi 403 Forbidden error
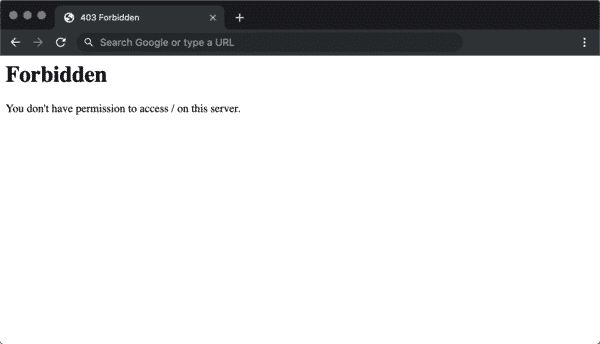
Phân quyền tệp và thư mục không đúng
Lỗi 403 thường xảy ra do phân quyền tệp và thư mục không đúng. Các quyền này cần được thiết lập chính xác để máy chủ có thể truy cập tệp.
Cách khắc phục:
- Truy cập vào File Manager trong cPanel hoặc sử dụng FTP client (ví dụ: FileZilla) để truy cập vào thư mục gốc của WordPress.
- Thiết lập quyền truy cập đúng:
- Thư mục: Các thư mục trong WordPress (bao gồm cả wp-content, wp-includes) nên có quyền là 755.
- Tệp tin: Các tệp (bao gồm index.php, wp-config.php) nên có quyền là 644.
Trong FileZilla, bạn có thể thay đổi quyền bằng cách nhấn chuột phải vào thư mục hoặc tệp và chọn File Permissions (Phân quyền tệp).
Tệp .htaccess bị lỗi
Tệp .htaccess là một tệp cấu hình trên máy chủ web Apache, và lỗi trong tệp này có thể dẫn đến lỗi 403 Forbidden.
Cách khắc phục:
- Kiểm tra tệp .htaccess:
- Truy cập vào thư mục gốc của WordPress thông qua File Manager hoặc FTP.
- Tìm và đổi tên tệp
.htaccessthành một tên khác (ví dụ:.htaccess_old) để vô hiệu hóa tệp này.
- Tạo lại tệp .htaccess:
- Sau khi đổi tên
.htaccess, truy cập vào WordPress Admin Panel. - Vào Settings → Permalinks, sau đó nhấn Save Changes để WordPress tự động tạo lại tệp
.htaccessmới.
- Sau khi đổi tên
Nếu lỗi 403 được khắc phục sau khi tạo lại tệp .htaccess, vấn đề nằm ở cấu hình sai trong tệp cũ.
Plugin gây xung đột
Một số plugin bảo mật hoặc plugin khác có thể thay đổi quyền truy cập của tệp hoặc thư mục, dẫn đến lỗi 403.
Cách khắc phục:
- Vô hiệu hóa plugin:
- Truy cập vào thư mục wp-content/plugins qua File Manager hoặc FTP.
- Đổi tên từng thư mục plugin (ví dụ, đổi tên plugin1 thành plugin1_old để vô hiệu hóa plugin).
- Sau mỗi lần đổi tên, kiểm tra xem lỗi 403 đã được khắc phục chưa.
- Nếu phát hiện plugin gây ra lỗi, bạn có thể gỡ bỏ hoặc thay thế plugin đó.
Các vấn đề về tường lửa hoặc plugin bảo mật
Một số plugin bảo mật (như Wordfence hoặc Sucuri) có thể cấu hình tường lửa quá chặt chẽ, dẫn đến lỗi 403 khi truy cập các trang nhất định.
Cách khắc phục:
- Tạm thời vô hiệu hóa plugin bảo mật bằng cách đổi tên thư mục plugin đó như hướng dẫn ở phần trên.
- Nếu vấn đề được giải quyết, kiểm tra cài đặt tường lửa trong plugin để đảm bảo nó không chặn quyền truy cập.
IP bị chặn
Một số nhà cung cấp dịch vụ hosting có thể tự động chặn địa chỉ IP khi phát hiện hoạt động nghi ngờ, gây ra lỗi 403.
Cách khắc phục:
- Kiểm tra xem địa chỉ IP của bạn có bị chặn không:
- Kiểm tra phần cài đặt bảo mật hoặc Firewall trên cPanel để đảm bảo địa chỉ IP của bạn không bị liệt kê trong danh sách bị chặn.
- Nếu IP của bạn bị chặn, liên hệ với nhà cung cấp dịch vụ hosting để gỡ chặn.
Lỗi từ quyền truy cập của nhà cung cấp dịch vụ hosting
Một số nhà cung cấp dịch vụ hosting áp đặt các hạn chế truy cập từ bên ngoài, điều này có thể dẫn đến lỗi 403.
Cách khắc phục:
- Liên hệ với nhà cung cấp dịch vụ hosting và yêu cầu họ kiểm tra quyền truy cập trên máy chủ, đặc biệt nếu bạn không tìm thấy lỗi trong các phần trên.
Tệp index bị thiếu
WordPress yêu cầu tệp index.php trong thư mục gốc để truy cập đúng. Nếu tệp này bị mất hoặc bị lỗi, máy chủ sẽ trả về lỗi 403.
Cách khắc phục:
- Kiểm tra tệp index.php:
- Truy cập vào thư mục gốc của WordPress.
- Đảm bảo rằng tệp index.php có tồn tại và không bị lỗi.
- Nếu thiếu, bạn có thể tải lại tệp index.php từ một bản cài đặt WordPress sạch.
Tổng kết
Vậy là BKNS đã hướng dẫn fix lỗi 403 Forbidden error trên website WordPress cho bạn. Chúc các bạn thành công! Đừng quên theo dõi huongdan.bkns và BKNS để không bỏ lỡ những bài viết hay và hữu ích tiếp theo nhé!