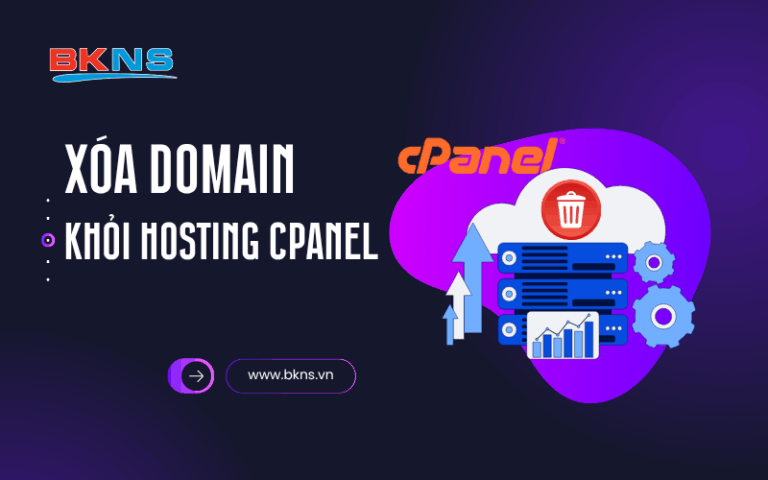Hướng dẫn cập nhật phiên bản WordPress siêu đơn giản
Thịnh Văn Hạnh
05/12/2022
2434 Lượt xem
Chia sẻ bài viết
WordPress là một mã nguồn mở được rất nhiều người sử dụng. Không chỉ cá nhân mà các tổ chức, doanh nghiệp cũng thường sử dụng WordPress. Chính vì vậy mà WordPress thường xuyên cập nhật phiên bản WordPress mới để mang lại nhiều trải nghiệm hơn. Đồng thời cũng khắc phục những lỗi ở phiên bản cũ. Nhưng có thể tự cập nhật phiên bản WordPress không? Bài viết này, BKNS sẽ hướng dẫn bạn cập nhật phiên bản WordPress siêu đơn giản, chắc chắn bạn có thể tự làm. Mời bạn cũng đón đọc.
Tóm Tắt Bài Viết
Vì sao cần phải cập nhật phiên bản WordPress?
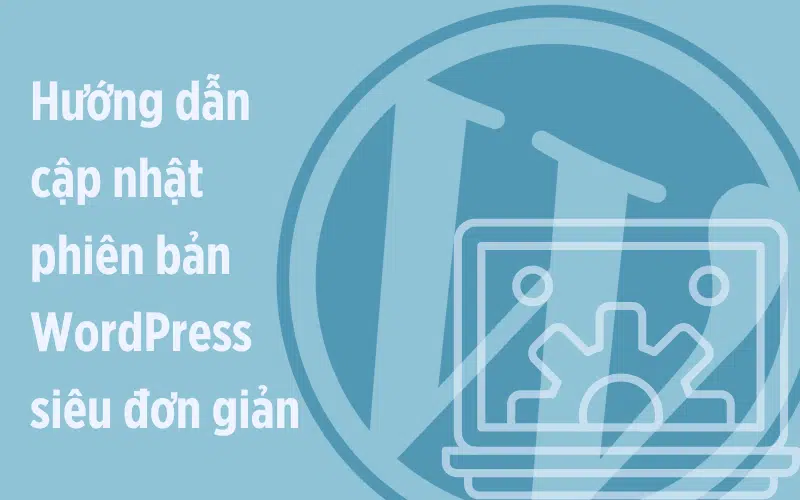
Như đã nói, WordPress rất thường xuyên cập nhật phiên bản, chính vì vậy, dưới đây là những lí do khiến bạn phải update phiên bản wordpress:
- WordPress an toàn hơn vì bản cập nhật sẽ sửa lỗi và các lỗi hổng bảo mật.
- Nhiều tính năng và chức năng hấp dẫn mà không ai muốn bỏ lỡ.
- Tốc độ và hiệu năng được cải thiện ở mỗi bản cập nhật WordPress.
- Tương thích với các themes hiện đại, plugins and web technologies.
Những lưu ý trước khi cập nhật
Trước khi làm bất cứ điều gì, hãy luôn nhớ sao lưu trang web của bạn để đảm bảo an toàn. Dù lỗi có thể hiếm khi gặp, nhưng lúc nào bạn cũng cần có để đề phòng trường hợp site bị hỏng hoặc gặp vấn đề tải trang ,khi đó có thể nhanh chóng khôi phục trang web của bạn.
Vì thế việc đầu tiên bạn cần thực hiện là backup (sao lưu) lại website.
Bạn có thể tham khảo hướng dẫn backup dữ liệu website như sau:
- Trên Plesk Control Panel
- Trên cPanel Control Panel
Hướng dẫn cập nhật phiên bản WordPress
Kiểm tra cập nhật
Để kiểm tra phiên bản mới nhất, Quý khách đăng nhập vào trang quản trị website -> Cập nhật.
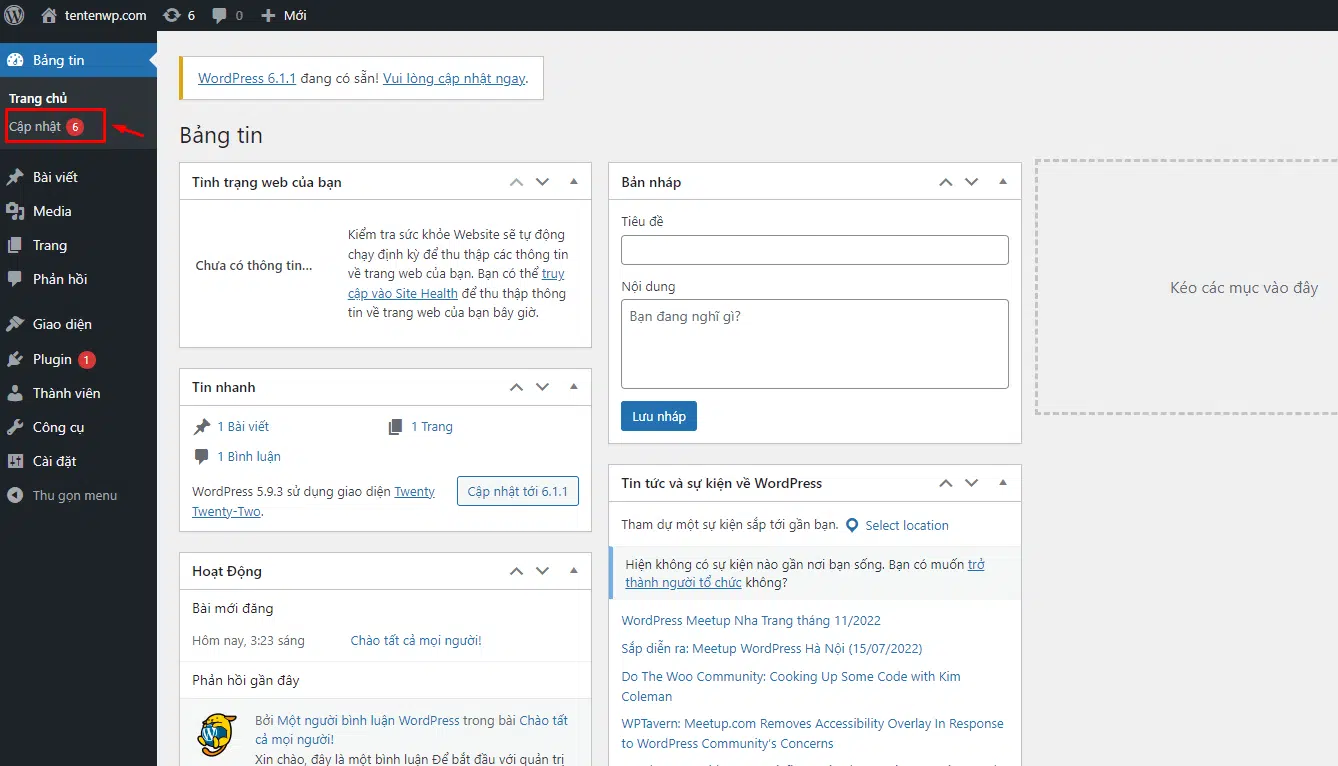
Tại đây, bạn sẽ nhận được thông báo có phiên bản WordPress hiện tại của website và phiên bản WordPress mới ( trường hợp phiên bản của bạn đã là phiên bản cũ ) kèm mã của phiên bản mới.
2 cách cập nhật phiên bản đơn giản mà bạn có thể tự làm
Cách 1: Cập nhật WordPress trực tiếp từ trang quản trị WordPress.
Tại trang quản trị, các bạn nhấn vào Bảng tin (1) => Cập nhật (2) => Nếu có phiên bản WordPress mới thì hệ thống sẽ hiển thị bản cập nhật tại đây, như vậy thì bản mới nhất đang là 5.5.1, bạn bấm vào Cập nhật ngay bây giờ (3).
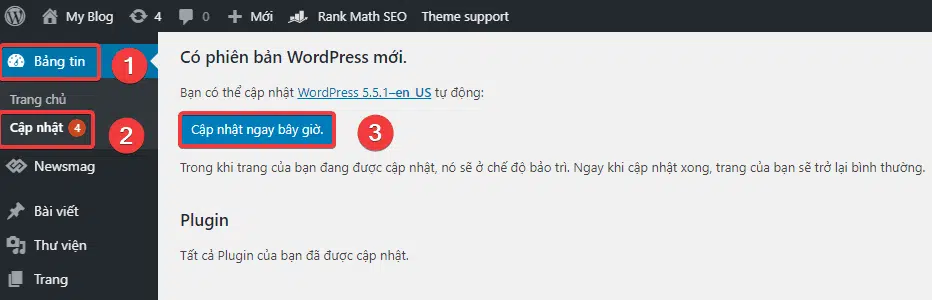
WordPress sẽ đưa website vào trang thái bảo trì cho đến khi cập nhật xong.
Quá trình nâng cấp sẽ diện ra như hình.
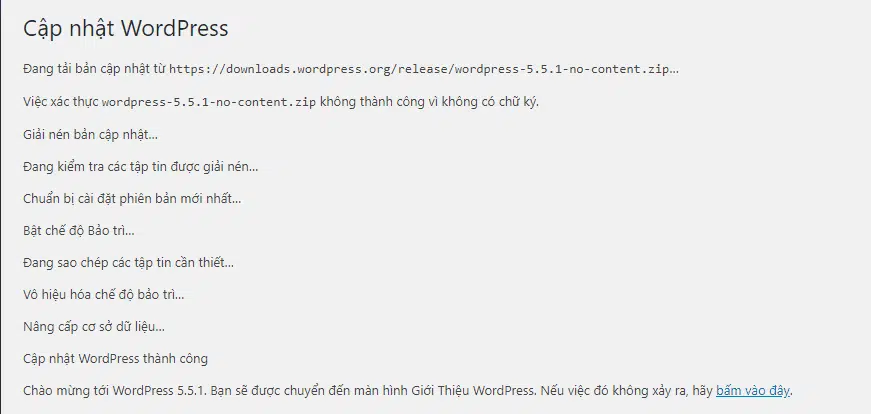
Quá trình này sẽ bao gồm việc vô hiệu và kích hoạt lại plugin, rồi tải và cài đặt WordPress mới. Sau khi cập nhật thành công, WordPress sẽ chuyển bạn tới trang Update, nơi bạn có thể update theme và plugins.
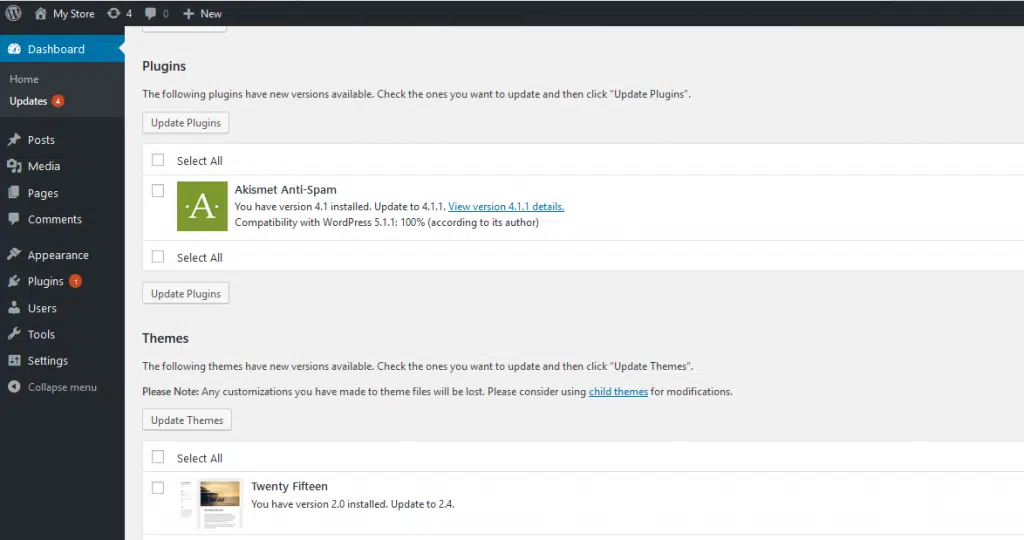
Cách 2: Cập nhật WordPress bằng cách thủ công.
Bước 1: Tải phiên bản WordPress cần nâng cấp từ trang chủ. Bạn hãy truy cập trang WordPress.org nhấn nút Download để tải WordPress bản mới nhất về tại link https://wordpress.org/download/ (bạn nên chọn tải file về theo dạng .zip nhé).
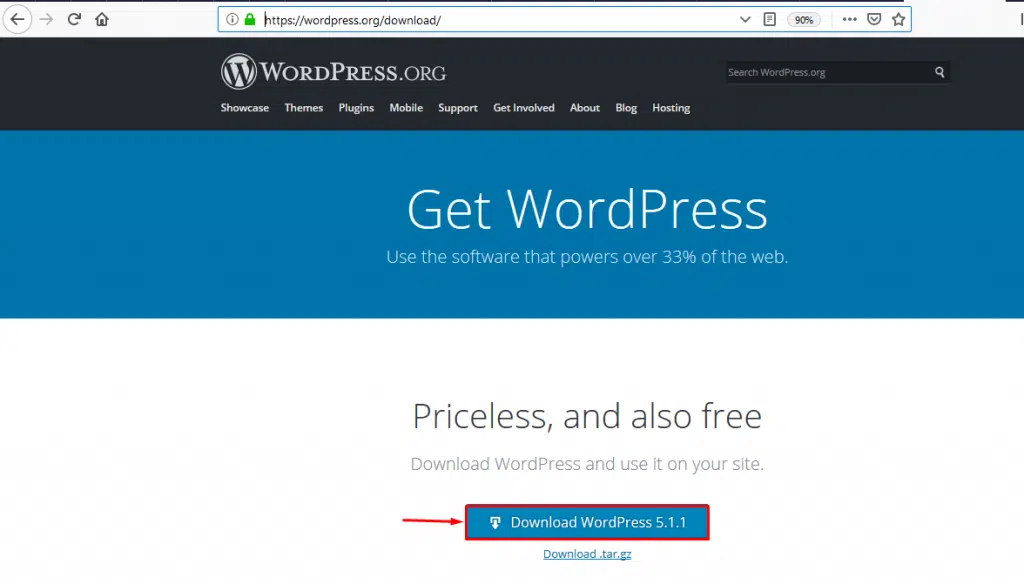
Bước 2: Xử lý dữ liệu vừa tải về.
Bạn giải nén mã nguồn ra (file sẽ có dạng wordpress-5.5.1.zip) , bạn tiến hành xóa folder wp-content đi và nén lại dữ liệu đã chỉnh sửa thành file .zip như ban đầu nhé.
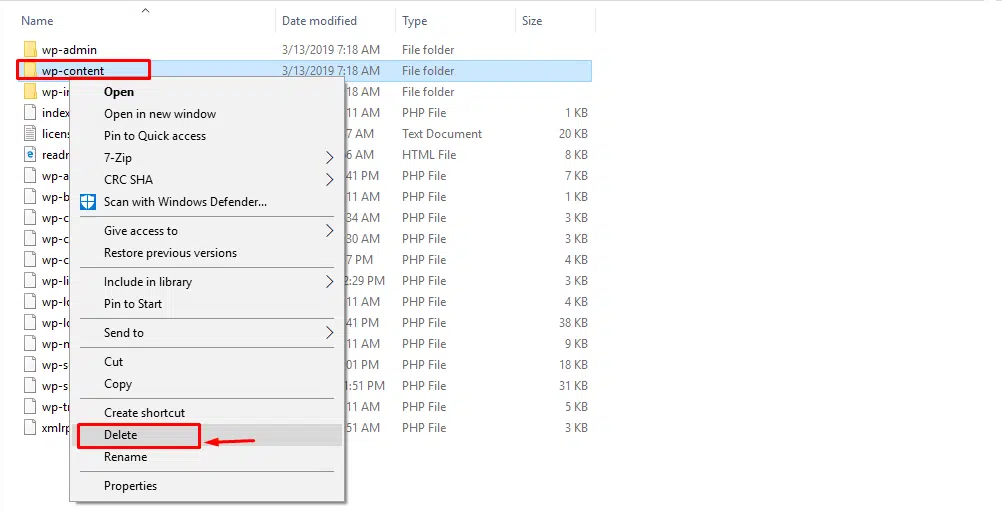
Bước 3: Xử lý dữ liệu hiện tại của website.
Nếu bạn đang sử dụng Plesk WordPress hosting:
- Bạn nén wordpress lại thành file .zip để tiến hành upload lên thư mục httpdocs (thư mục chứa dữ liệu) trên hosting.
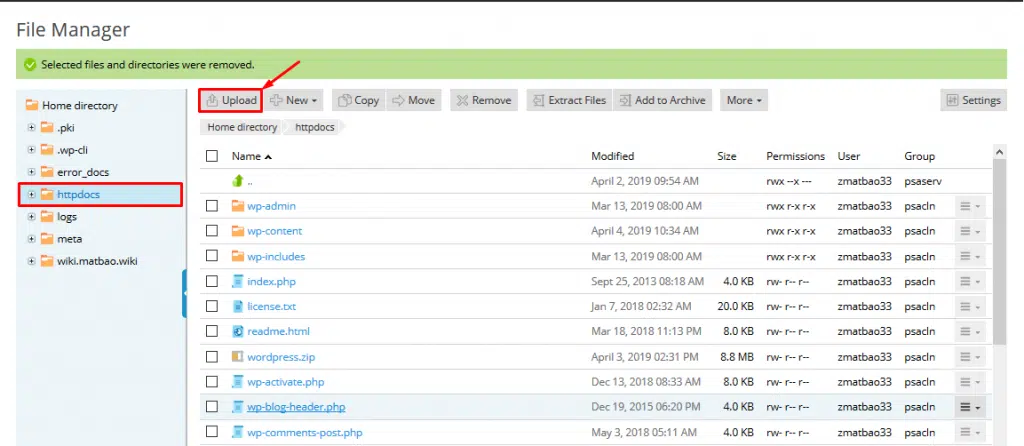
- Sau đó, bạn tiến hành giải nén file .zip trên host và di chuyển tất cả các thành phần trong thư mục wordpress ra thư mục chính httpdocs.
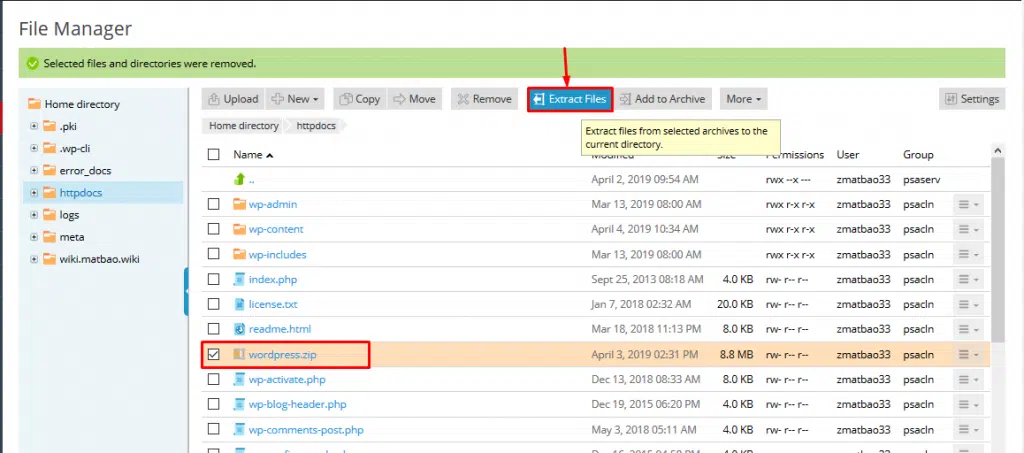
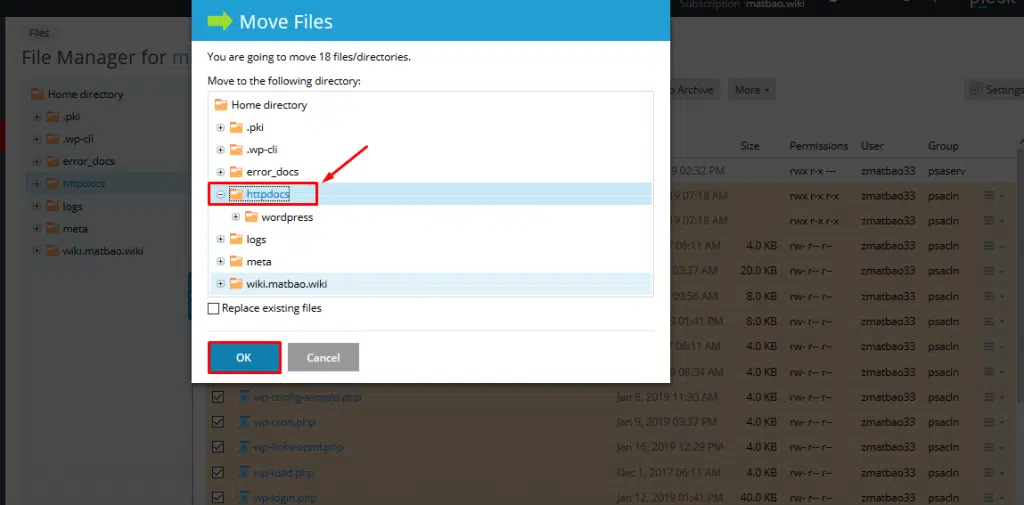
- Các bạn vào đường dẫn và làm theo các hướng dẫn trên màn hình. Sau đó, bạn vào lại trang admin website và kích hoạt lại các plugin mà chúng ta đã tắt trước đó.
Nếu bạn đang sử dụng cPanel WordPress hosting:
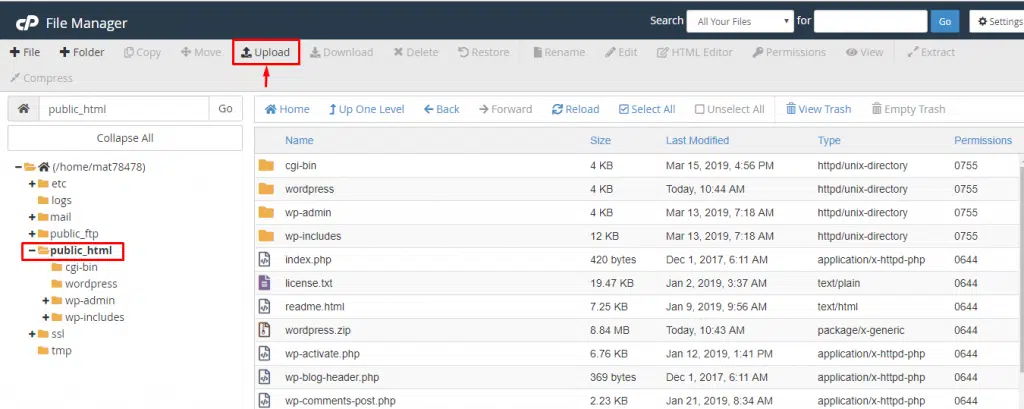
Tương tự như Plesk hosting, bạn up file phiên bản WordPress đã nén lại sau khi xóa bỏ thư mục wp-content lên thư mục chứa dữ liệu mặc định là public_html.
Bạn cũng tiến hành giải nén thư mục WordPress. Và di chuyển tất cả các thành phần trong thư mục wordpress ra thư mục chính public_html.
Đừng quên truy vào đường dẫn sau http://yoursitename/wp-admin/upgrade.php và làm theo các hướng dẫn trên màn hình.
Cập nhật phiên bản Plugin và Themes
Ngoài việc cập nhật WordPress,, bạn còn cần biết cách update WordPress Plugins và Themes nữa. Bạn chuyển tới mục WordPress admin Dashboard, nhấn vào nút Updates. Click vào nút này sẽ dẫn bạn đến màn hình update nơi bạn có thể đồng thời cập nhật WordPress core, themes, và plugins.
Cập nhật Plugins và Themes từ khu vực này rất đơn giản. Chỉ cần tick vào nút Select All và click vào Update Plugins với Update Themes là bạn sẽ có thể update cả 2.
Kết luận
Trên đây là bài viết BKNS hướng dẫn bạn 2 cách để cập nhật phiên bản WordPress. Hy vọng bài viết hữu ích với bạn. Mong rằng sau bài viết, bạn hoàn toàn có thể tự update phiên bản. Nếu còn bất cứ thắc mắc, đừng ngại để lại comment để được giải đáp.
Đừng quên, BKNS là đơn vị cung cấp các dịch vụ tên miền, hosting giá rẻ, email, chứng chỉ SSL, Vps, cho thuê Server, thiết kế web chuyên nghiệp. Bạn có thể liên hệ với BKNS qua số điện thoại 1900.63.68.09 hoặc “kinhdoanh@bkns.vn” khi có nhu cầu.
Đọc thêm:
- Hướng dẫn nhân bản website wordpress bằng công cụ WordPress Management
- Cách check Theme WordPress (kiểm tra Theme WordPress) đơn giản