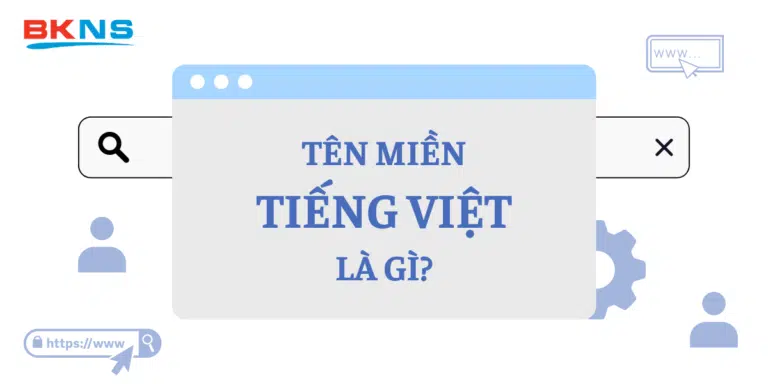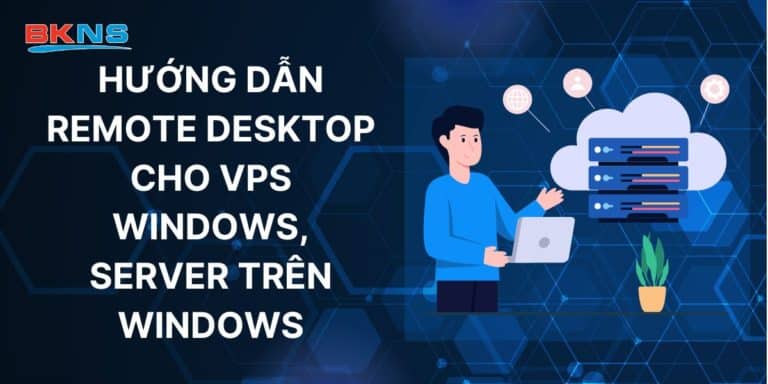Hướng dẫn Join Domain trong Windows 8 và 10
Thịnh Văn Hạnh
23/10/2024
3957 Lượt xem
Chia sẻ bài viết
Để thực hiện Join Domain trong Windows không còn là thao tác quá xa lạ đối với những người quản trị hệ thống. Nếu bạn chưa biết cách thực hiện chi tiết như thế nào, tham khảo ngay hướng dẫn Join Domain trong Windows 8 và 10 dưới đây cùng BKNS nhé!
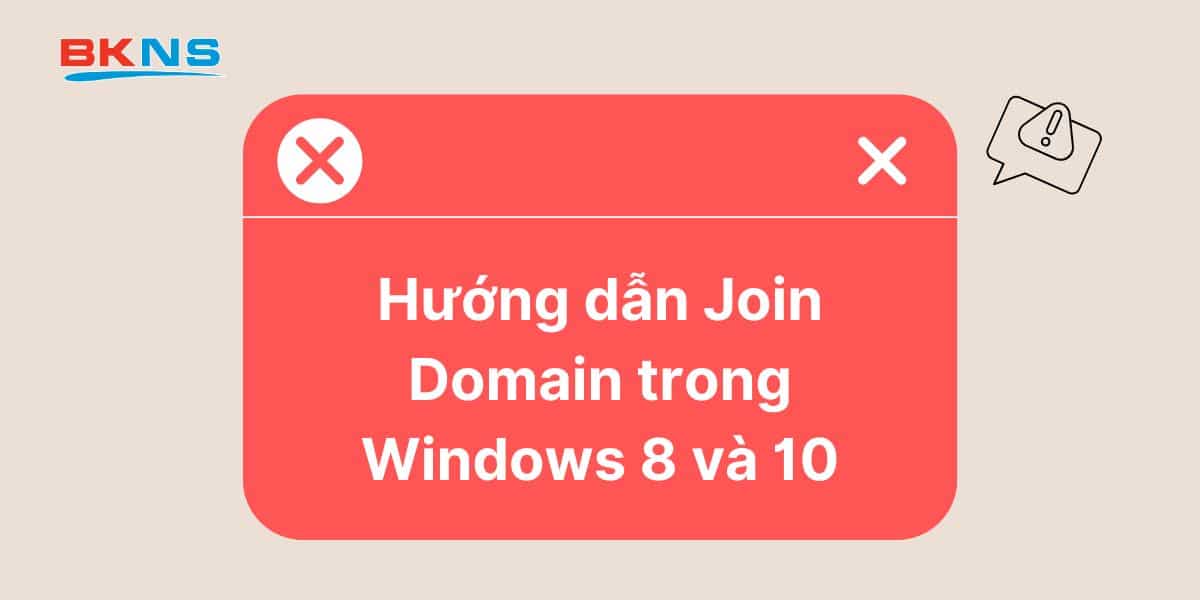
Tóm Tắt Bài Viết
Cách Join Domain trong Windows 8 và 10
Đối với Windows 8 (2012)
Bước 1: Chuột phải vào This PC và chọn Properties
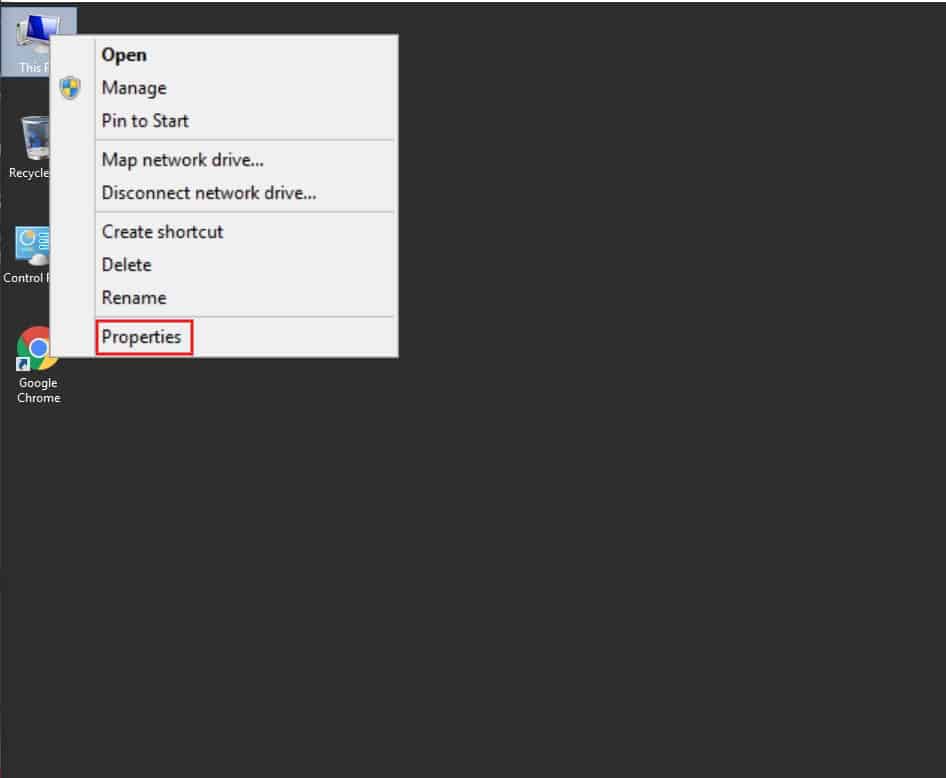
Bước 2: Chọn Change Settings
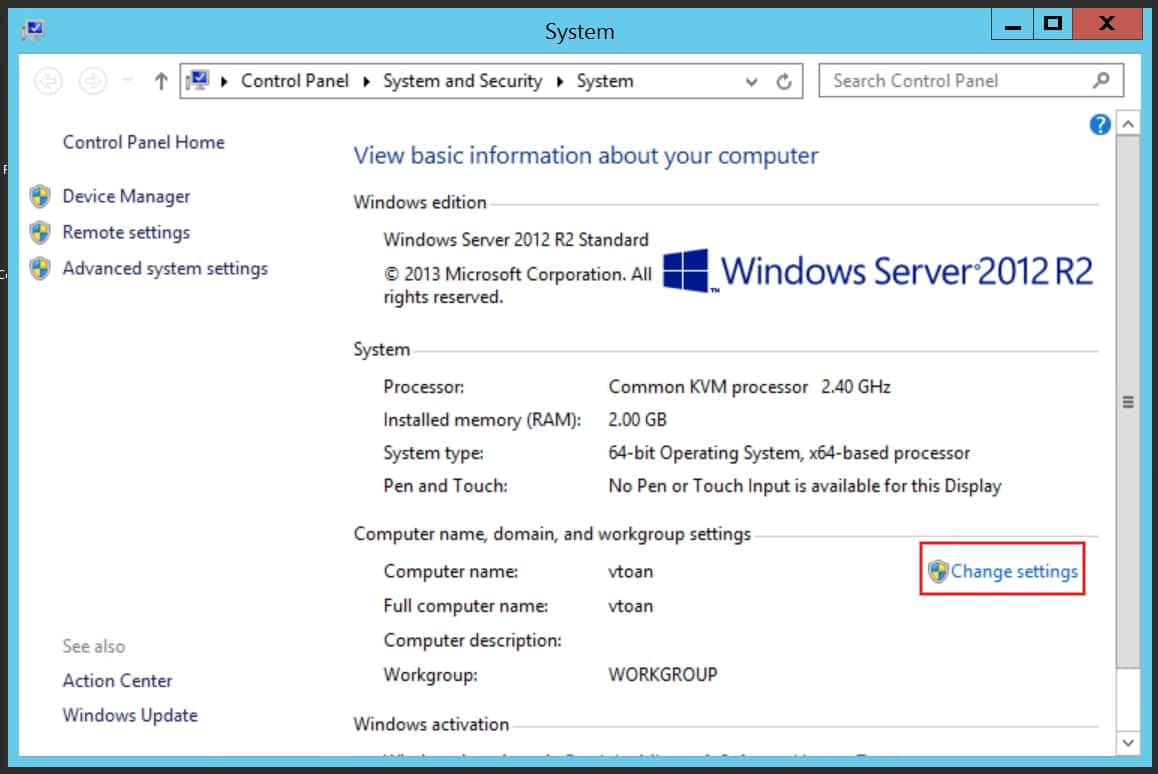
Bước 3: Ở tab Computer name chọn Change
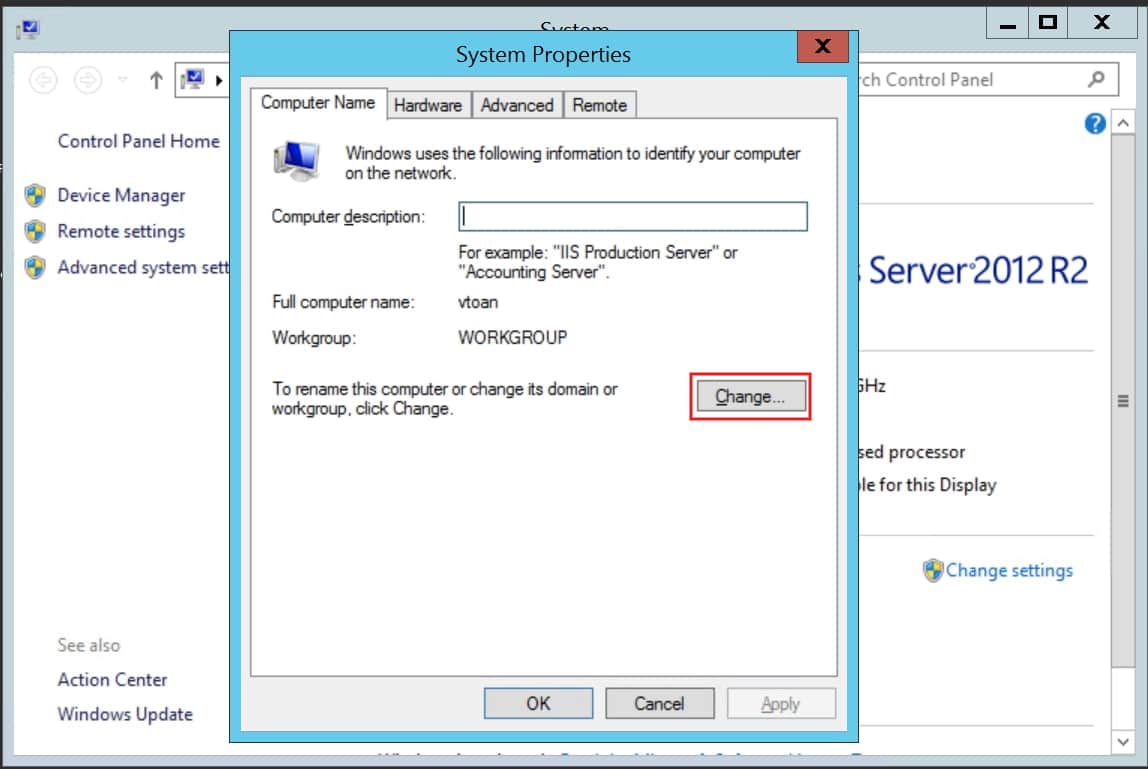
Bước 4: Click vào Domain và nhập tên miền
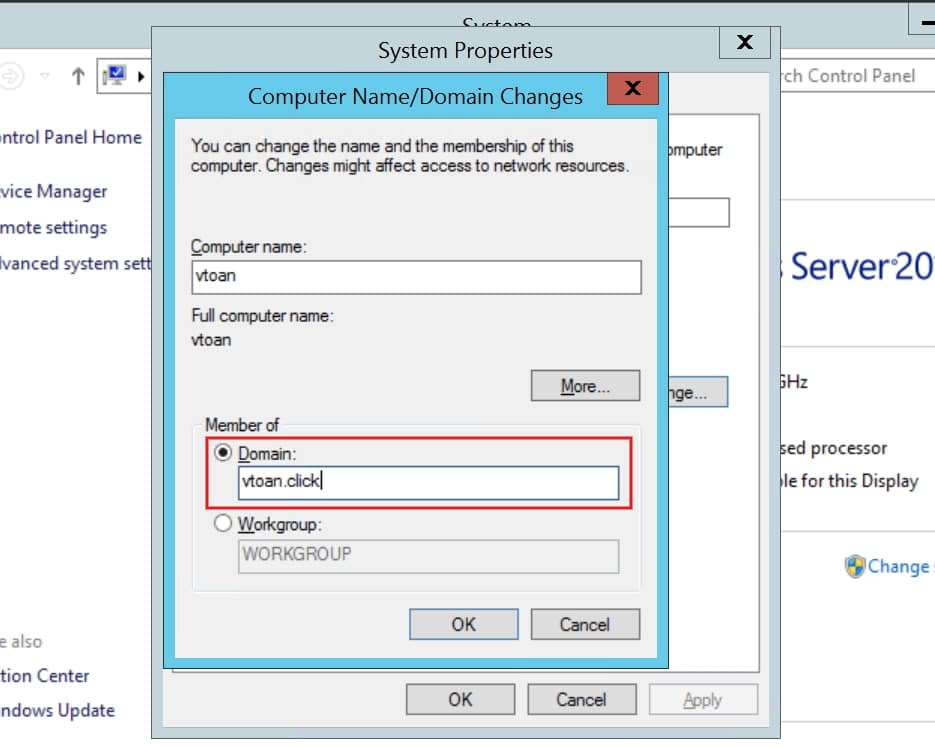
Bước 5: Tại cửa sổ Windows Security nhập tên đăng nhập và mật khẩu của Administrator > OK
Bước 6: Khởi động lại máy và kiểm tra máy đã Join Domain thành công chưa nhé!
Đối với Windows 10
Hệ điều hành có nhiều tính năng hữu ích đối với người sử dụng đó chính là Windows 10. Để Join Domain trong Windows 10 chúng ta có 2 cách đó là sử dụng GUI và sử dụng PowerShell. BKNS sẽ hướng dẫn bạn cách Join Domain trong Windows 10 sử dụng GUI nhé. Các bước Join Domain như sau:
Bước 1: Vào thanh tìm kiếm và tìm đến Settings
Bước 2: Click vào System
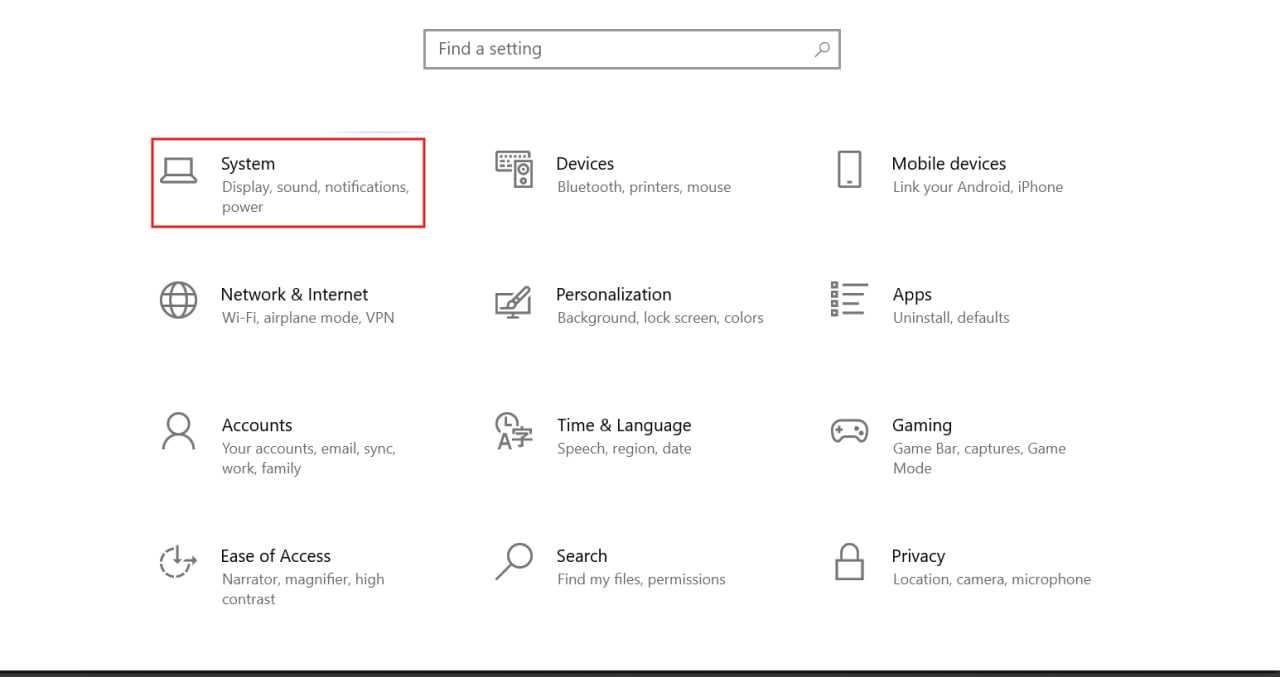
Bước 3: Click vào About => Click Join a domain
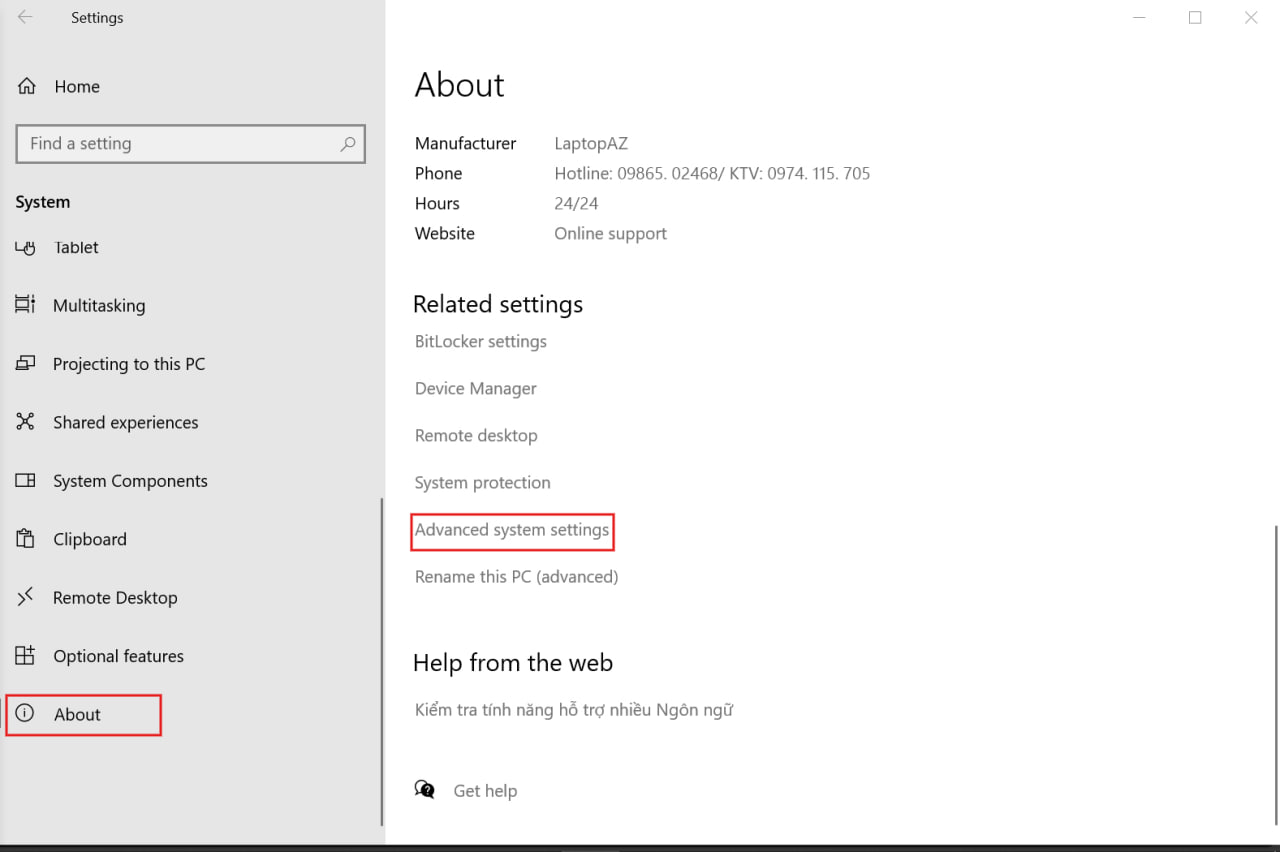
Bước 4: Chỉ định Join Domain và tên người dùng
Xác định tên miền muốn tham gia và tên người dùng
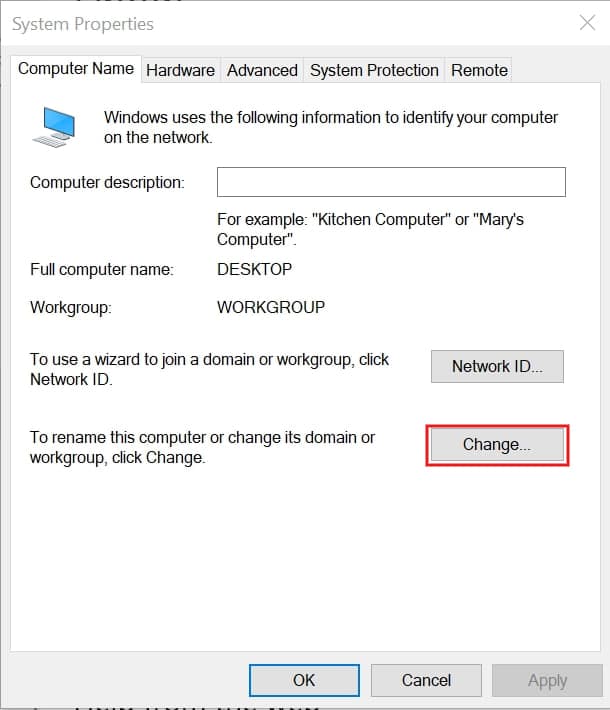
Bước 5: Xác nhận người dùng có quyền sử dụng máy tính
Xác nhận người dùng
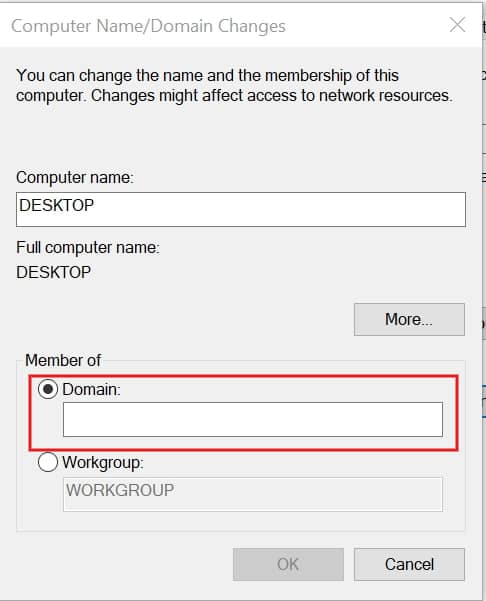
Bước 6: Xuất hiện thông báo yêu cầu khởi động lại máy tính
Tổng kết
Hy vọng, những cách Join Domain trong Windows 8 và 10 mà BKNS chia sẻ trên đây hữu ích với bạn. Nếu có cách Join Domain nhanh và hiệu quả hơn, hãy chia sẻ với chúng tôi nhé. Đừng quên truy cập website bkns.vn và Fanpage BKNS để biết thêm những thông tin hữu ích khác nữa nhé.